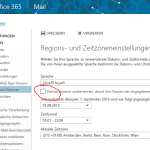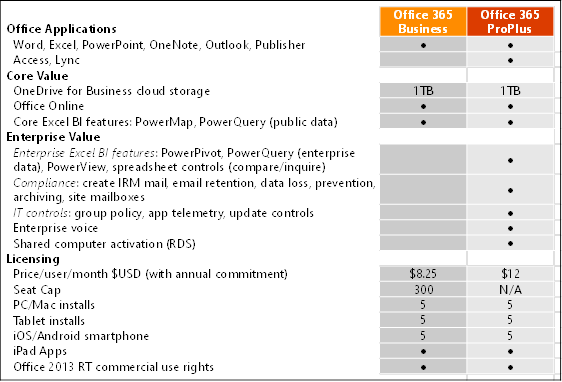Problem
Das Office 365 Offline Setup mit herunterladen („Bereitstellen„) und offline installieren funktioniert sehr gut, leider nur mit „Office ProPlus“, nicht jedoch mit dem „Office Business Retail“ das in den anderen (Business-) Plänen enthalten ist. Die Clientseitige Umstellung („Konto wechseln“) geht zwar immernoch schneller als neu herunterladen, aber die Fehlermeldung nervt doch.
Lösung
Mit einer kleinen Anpassung in der configuration.xml lässt sich auch das passende Produkt herunterladen. Es gibt für das „Product ID“ Element in der configuration.xml Datei neue gültige Bezeichner:
Office 365-plan |
Produkt-ID |
|---|---|
| Office ProPlus Office 365 Enterprise E3 Office 365 Enterprise E4 Office 365 (M-Plan) |
O365ProPlusRetail |
| Office 365 Business Office 365 Business Premium |
O365BusinessRetail |
| Office Small Business Premium | O365SmallBusPremRetail |
Zudem gibt es auch neue IDs für das Office 365 Setup für die Einzelprodukte:
- AccessRetail
- ExcelRetail
- HomeBusinessRetail
- HomeStudentRetail
- InfoPathRetail
- ProfessionalRetail
- O365HomePremRetail
- O365SmallBusPremRetail
- OneNoteRetail
- OutlookRetail
- PowerPointRetail
- ProjectStdRetail
- PublisherRetail
- VisioStdRetail
- WordRetail
Ein Beispiel für ein „Office 365 Business Premium Offline Setup“ sieht also so aus:
<Configuration> <Add SourcePath="\\SERVER\FREIGABE\PFAD\" OfficeClientEdition="32" > <Product ID="O365BusinessRetail"> <Language ID="de-de" /> </Product> </Add> <Updates Enabled="TRUE" UpdatePath="\\SERVER\FREIGABE\PFAD\" /> <Display Level="None" AcceptEULA="TRUE" /> </Configuration>
Offline Update auf Office 2016
Das Upgrade vorhandener Installationsdateien lässt sich durch die neue Version des Deployment-Tools und erneutes ausführen von
setup.exe /download <pfad>\configuration.xml
durchführen. Die Clients übernehmen das danach selbstständig, von online oder erneutes ausführen von /configure.
[Update: Microsoft hat einen KB-Artikel nachgereicht, der die aktualisierten Product-IDs enthält]
[Update: Microsoft hat einen Technet-Artikel nachgereicht, der auch das Exclude-Element dokumentiert]