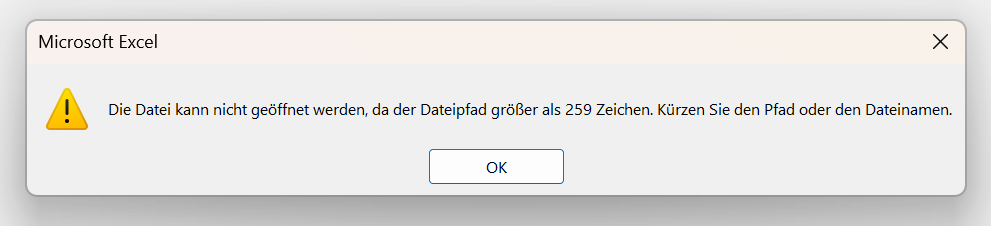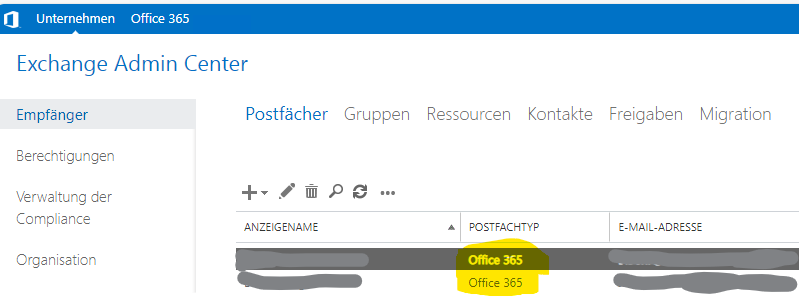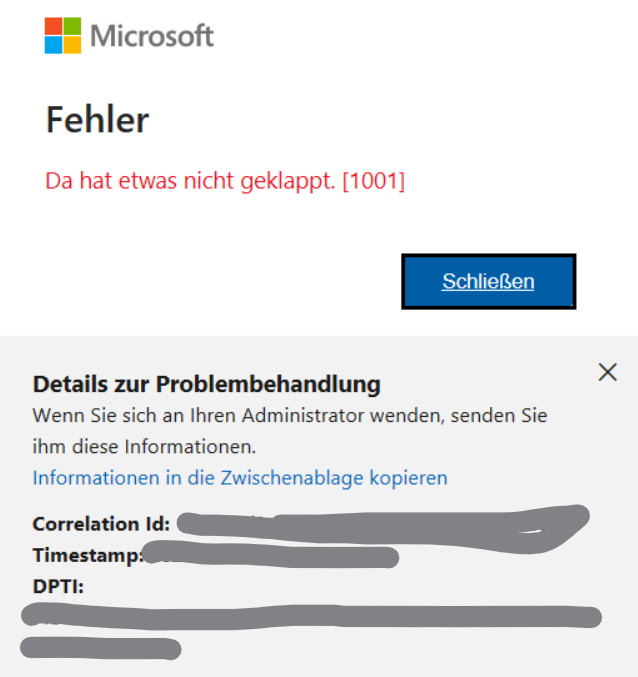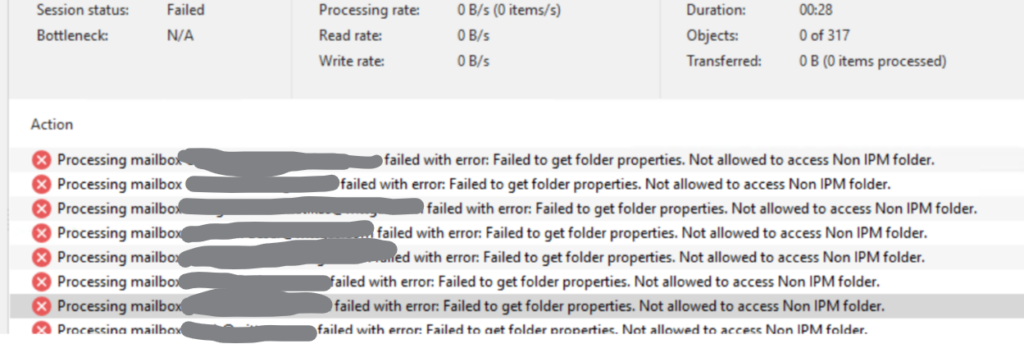Manchmal geht Windows Hello kaputt. Windows Hello verwaltet die Computerlokale Komfort-Anmeldung mit „einfachen“ PINs, Fingerabdrücken, der Gesichtserkennung und so weiter. Grundsätzlich eine nette Erfindung, welche Anmeldung an Windows etwas komfortabler macht.
Es gibt Momente, in denen das kaputtgeht. Zum Beispiel wenn sich in der Domäne (AD/AAD) die PIN-Richtlinien ändern oder sich zwei Profile widersprechen.
Die Fehlermeldungen sind leider wenig zielführend. Wir haben die Meldung „Diese Option ist derzeit nicht verfügbar“ nach der PIN-Eingabe gesehen, die Fehlernummer 0x801c0451 beim Versuch die PIN zurückzusetzen und verschiedene Fehler nach einer Biometrischen Anmeldung.
Lösung
Die einfachste Möglichkeit ist, Windows Hello radikal zurückzusetzen und sauber neu zu konfigurieren. Das geht am einfachsten, indem man den Zertifikatsspeicher von Hello vollständig zu entfernt:
Certutil -DeleteHelloContainer Das muss im Kontext des betroffenen Benutzers passieren. Bei einer defekten Windows-Anmeldung tut es auch ein angemeldeter Administrator, der die Shell „Als Benutzer“ ausführt. Nach dem Reboot kann man Hello dann neu einrichten, als hätte es das vorher nicht gegeben.