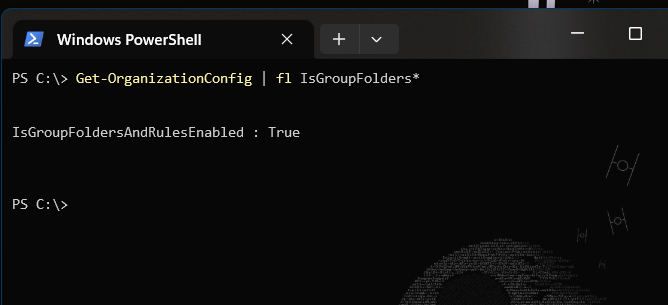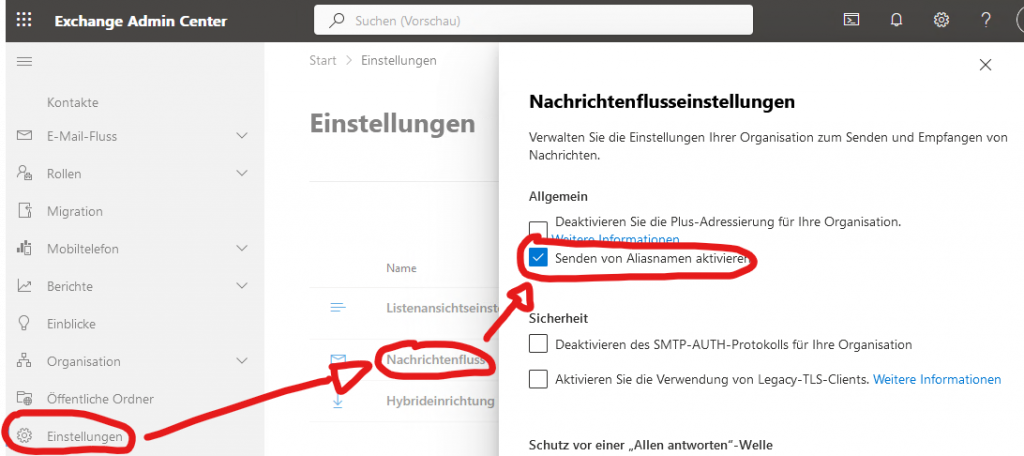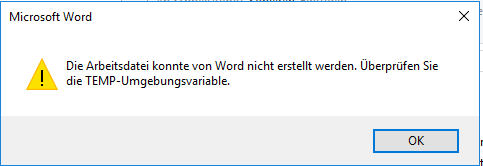Microsoft SharePoint in Microsoft 365 nutzt „Webparts“. Das sind diese „Dokumentenblöcke“ die man in Sites einfügen kann, zum Beispiel die Office Blöcke (Promimentes Beispiel: der Excel-Table-Block). In diesen ist „Scripting“ normalerweise aus Sicherheitsgründen abgeschaltet (Office-Macros und so).
Den Effekt hatten wir hier zwar schon, aber aufgrund einer Nachfrage nach mehr Details, hier praktisch das selbe nochmal, nur kleinschrittiger 🙂
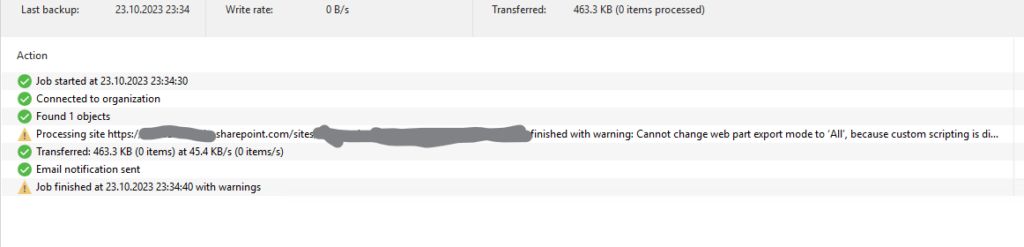
Wenn man nun die „moderne Authentifizierung“ für Veeam nutzt, also die Anmeldung als App-Only-Authentifizierung mit dem Zertifikat, muss man für Veeam die Eigenschaft „Exportmodus“ des/der Webparts ändern. Standardmäßig ist Scripting auf „Keine“ festgelegt, aber Veeam benötigt „Alle“. Wenn die Scriptingeigenschaft auf „keine“ festgelegt ist, kann man Webparts nicht via Graph API exportieren. Das gilt auch nicht nur für Veeam.
Da seit Anfang des Jahres 2023 die Änderung der Site-Eigenschaft durch einen SharePoint-Administrator verboten ist, muss man das Globaler Admin selber übernehmen.
Lösung
1. Zuerst die notwendigen Rechte prüfen oder notfalls vergeben. Dazu öffnet man das klassische (!) SharePoint AdminCenter als „Globaler Admin“ und die Einstellungen-Seite zu SharePoint:
https://SITENAME-admin.sharepoint.com/_layouts/15/online/TenantSettings.aspx2. Im Abschnitt „Benutzerdefiniertes Skript“ stellt man die (Radio-)Auswahl auf:
„Benutzern das Ausführen benutzerdefinierter Skripts auf persönlichen Websites gestatten„
UND
„Benutzern das Ausführen benutzerdefinierter Skripts auf Self-Service Creation-Websites gestatten„

3. Dann braucht man eine SharePoint PowerShell-Verbindung:
# Prüfen obd as SharePoint Modul installiert ist
Get-Module -Name Microsoft.Online.SharePoint.PowerShell -ListAvailable
# Wenn nicht, SharePoint Modul installieren ("Als Admin")
Install-Module -Name Microsoft.Online.SharePoint.PowerShell
# Wenn doch, Update machen (sicher ist sicher)
Update-Module -Name Microsoft.Online.SharePoint.PowerShell
# Mit der SPO-Site Verbinden
Connect-SPOService -Url https://SITENAME-admin.sharepoint.com
4. In dieser verbundenen Shell führt man dann aus:
Set-SPOSite https://SITENAME.sharepoint.com -DenyAddAndCustomizePages 0
Die Änderung dauert dann gerne mal 1-2 Tage, also am besten nicht sofort wieder versuchen sondern eine Weile warten.