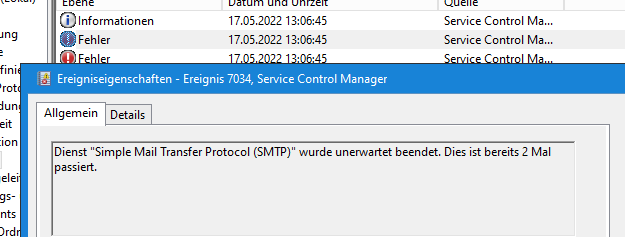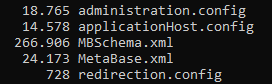Man speichert „jahrelang“ Excel-Dateien auf dem Netzlaufwerk, hat dort jede Menge Links auf andere (Netzwerk-)Dateien gesetzt alles funktioniert wunderbar. Doch plötzlich gibt es beim Klick auf die Links nur noch Fehlermeldungen, nicht geht mehr.
Es erscheint statt der Dokumente ein „Sicherheitshinweis“ und vermeldet „Office hat ein potentielles Sicherheitsrisiko erkannt“. Außerdem sei „Dieser Speicherort ist möglicherweise nicht mehr sicher“.
Vorweg: Links in Excel-Dokumenten zu anderen Dokumenten sind (außer in Web- oder SharePoint Dateien) nicht absolut. Die Links bleiben also nicht bei dem was man manuell hinterlegt, sondern werden „verwaltet“. Excel versucht anhand eines Regelwerkes die Links „funktional“ zu halten und ändert beim Speichern gerne „mal eben“ alle Links des Dokumentes entsprechend ab.
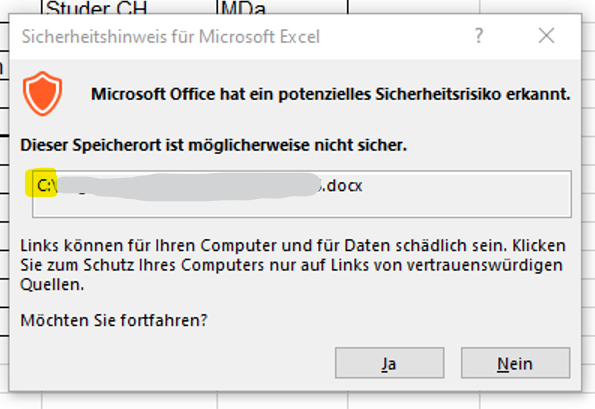
Das „Regelwerk“ das Excel nun dazu nutzt ist zum Glück ganz gut dokumentiert:
https://support.microsoft.com/de-de/topic/beschreibung-der-linkverwaltung-und-speicherung-in-excel-46628e8d-2cd6-db5f-3474-f8d7144b09d6
Ein wahrscheinliches Szenario das wir schon öfter gesehen haben könnte also zum Beispiel so aussehen:
- Es gibt ein Netzlaufwerk X: das von \\Server\Share\Folder verbunden ist
- Es gibt Links in einer Arbeitsmappe dort und das Dokument wird stets dort bearbeitet
- Man öffnet die Datei vermeintlich von dort
- Man speichert die Datei wieder dort
- Oh nein! Alle Links sind geändert und stehen plötzlich auf Profilpfaden (%appdata%\local\Folder) oder dem Systemlaufwerk (C:\Folder)
Das, also der „Link-Verlust“ (das Phänomen nennt sich neudeutsch auch „Link-Loss“) passiert immer wenn:
- Das Dokument (=der PC) zwischen durch „Offline“ war und Windows die Datei im Offlinecache bearbeitet hat. Der liegt nämlich auf c:\ (siehe CSC)
- Die Datei mal „kopiert“ wurde, zum Beispiel auf einen USB-Stick oder den Desktop (C:\ oder f:\ …)
- Die Datei via UNC-Pfad geöffnet wurde (\\Server\Share\Folder\Datei.xlsx)
- Die Datei wurde automatisch zwischengespeichert (Default: 10 Minuten). Das passiert (Default) in %appdata%\roaming\microsoft\excel
In diesen Varianten findet Excel keinen Referenzort der Datei mehr zum relativen Pfad des geöffneten Dokumentes und ändert aus „Sicherheits- und Komfortgründen“ alle Pfade. Allerdings erst beim speichern, solang das Dokument noch geöffnet ist, ist die „zukünftige“ Änderung nicht sichtbar.
Lösung
Es gibt keine „richtige“ Lösung. Links in Excel-Tabellen sind supergefährlich. In dem Moment in den Man Daten (wie z.B. Links) in einer Tabellenkalukation verwendet, ist etwas schief gelaufen, Daten verwaltet man in Datenbanken (z.B. Access).
Aber: man kann das Problem etwas einzuschränken. Das geht natürlich auch per GPO.
- „Automatisches Speichern“ komplett deaktivieren
- Unter Optionen/Speichern -> Automatisches Speichern den standardmäßigen Speicherort auf den (relativen!!) Pfad des Dokumentes ändern. Je nach Anzahl der Netzlaufwerke ist es natürlich unsinn, bei jeder Datei den Ort immer wieder zu ändern.
Excel (und alle anderen Office-Apps) speichern alle 10 Minuten die aktuellen Dateien. Das ist auch sehr gut so, denn wenn eine Office-App mal abstürzt oder der Datei-Handle verloren geht (Standy, Docking-Station, WLAN-Wechsel, Windows-Updates, USB-Stick Backup, Netzwerktrennung …) wird man ja von der „letzte bekannte Version“ begrüßt. Selbige kommt genau daher.