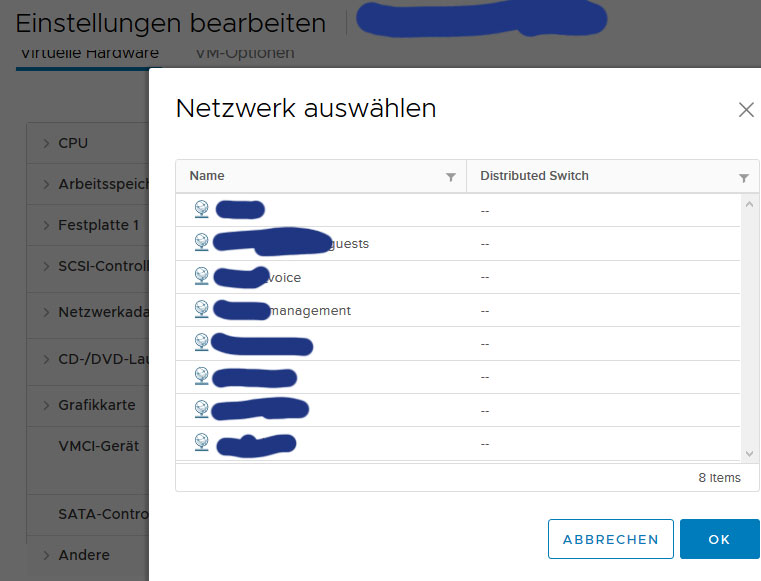Problem
Problem
Eine wiederkehrende und frustrierende Verwaltungsaufgabe für das Active Directory ist, alte Computerkonten (Server, Desktop-PCs, Laptops … ) sauber zu entfernen. Viele Admins fügen eigentlich immer nur hinzu, alte Konten werden nicht aufgeräumt. Einen eingebauten Automatismus dafür gibt es nicht.
Ein Blick auf die Registerkarte „Objekt“ eines Computerkontos zeigt zwar, wann die Update-Sequenznummer (USN) aktualisiert wurde, aber nicht wann sich der Computer das letzte mal bei der Domäne angemeldet hat.
Lösung
Es gibt verschiedene Möglichkeiten, um festzustellen, ob ein Computerkonto in Active Directory veraltet ist. Der empfohlene („Best Practice“) Ansatz besteht darin, eine Richtlinie für Ihre Active Directory-Domäne einzurichten, in der die Regeln erläutert werden. Das Problem dabei sind aber remote-Systeme, wie zum Beispiel ein Laptop, wo der entsprechende Benutzer in der Lage ist, alles zu tun, was er über eine Webanwendung benötigt.
Inaktive Computer im AD mit dsquery suchen
C:\> dsquery computer -inactive <WOCHEN>
Der Befehl wird so für die gesamte Domäne (des ausführenden Computers) ausgeführt. Einschränkungen sind aber möglich:
C:\> dsquery computer OU=Hiersuchen,DC=domain,DC=local -inactive <WOCHEN>
Leider kann dsmove nicht mit dieser Liste direkt gepiped werden, da ist die Powershell etwas komfortabler. Um also ältere Computer in eine eigene OU zu verschieben, ist an der CMD-Shell ein Dreizeiler erforderlich:
dsquery computer -inactive <WOCHEN> > liste.txt
FOR /f %%i in (liste.txt) do dsmove %%i -newparent OU=<INACTIVE-OU>,DC=domain,DC=local
del liste.txt
Inaktive Computer im AD mit der PowerShell suchen
Das geht sogar in Tagen, nicht nur in Wochen. Dafür muss die Variable entsprechend geändert werden (-60).
PS C:\> $then = (Get-Date).AddDays(-60)
PS C:\> Get-ADComputer -Property Name,lastLogonDate -Filter {lastLogonDate -lt $then}
Die ausgegebenen Objekte lassen sich so direkt weiterpipen.
Mehr Beispiele an der Powershell
# Ausgabe veralteter Computerkonten als halbwegs sinnvolle Liste
PS C:\> Get-ADComputer -Property Name,lastLogonDate -Filter {lastLogonDate -lt $then} | Sort-Object -Property "lastLogonDate" | FT Name,lastLogonDate
# Veraltete Computerkonten im AD deaktivieren
PS C:\> Get-ADComputer -Property Name,lastLogonDate -Filter {lastLogonDate -lt $then} | Set-ADComputer -Enabled $false
# Veraltete Computerkonten im AD löschen
PS C:\> Get-ADComputer -Property Name,lastLogonDate -Filter {lastLogonDate -lt $then} | Remove-ADComputer