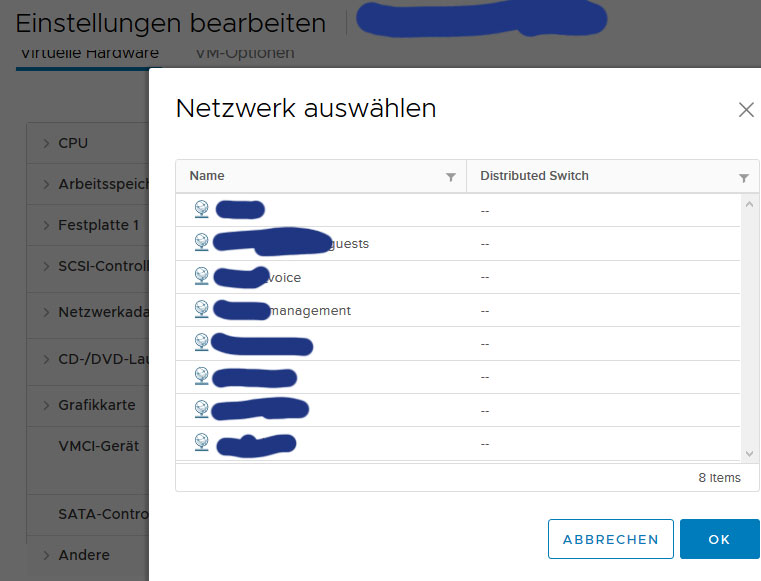Man fügt ja eine neu getaggte VLAN Portgruppen zur Segementierung auf jedem ESXi-Host einzeln zum vSwitch hinzu, es sei denn man verfügt üben den zentralisierten NSX/Distributed-Luxus. Oder macht gleich SDN überall 🙂
Der Vorgang an sich kann je nach Clustergröße etwas dauern und zudem sehr ermüdent sein. Das folgende PowerCLI-Script vereinfacht diese Arbeit deutlich und erledigt den Job in wenigen Sekunden.
„Stelle ein neues VLAN unserer Switches am bestehenden vSwitch ALLER Hosts zur Verfügung“
- PowerCLI herunterladen/installieren
PowerCLI C:\> Connect-VIServer vcenter01.localnetwork.local PowerCLI C:\> get-cluster -name MEINSEXYCLUSTER | Get-VMHost | Get-VirtualSwitch -name "vSwitch1" | New-VirtualPortGroup -Name "NEUES_SEXY_SEGMENT_LAN33" -VLanId "1607"
„Stelle ein neues VLAN unserer Switches am bestehenden vSwitch an EINEM Hosts zur Verfügung“
- PowerCLI herunterladen/installieren
PowerCLI C:\> Connect-VIServer vcenter01.localnetwork.local PowerCLI C:\> get-cluster -name MEINSEXYCLUSTER | Get-VMHost SEXYHOSTNAME | Get-VirtualSwitch -name "vSwitch1" | New-VirtualPortGroup -Name "NEUES_SEXY_SEGMENT_LAN33" -VLanId "1607"
„Entferne ein VLAN an den bestehenden vSwitches ALLER Hosts“
PowerCLI C:\> Connect-VIServer vcenter01.localnetwork.local PowerCLI C:\> get-cluster -name "MEINSEXYCLUSTER " | Get-VMHost | Get-VirtualSwitch -name "vSwitch1" | Get-VirtualPortGroup -Name "NEUES_SEXY_SEGMENT_LAN33" | Remove-VirtualPortGrou
PowerCLI rockt einfach. Mehr zum Thema: