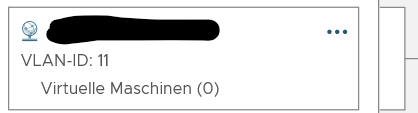Auf dem „neuen“ Server muss die DHCP-Rolle installiert sein, alle Schritte werden direkt auf der neuen Maschine durchgeführt. Die Autorisierung in der Domäne braucht noch nicht durchgeführt werden (ist aber auch nicht schlimm).
DHCP Konfiguration exportieren
Die collständige DHCP-Konfiguration einschliesslich aller Bereiche, leases, Severoptionen und so weiter lässt sich in einem Rutsch in einen vorhandenen Pfad exportieren:
Export-DhcpServer -ComputerName <ALTERSERVER> -Leases -File C:\Temp\dhcp-export.xml -verbose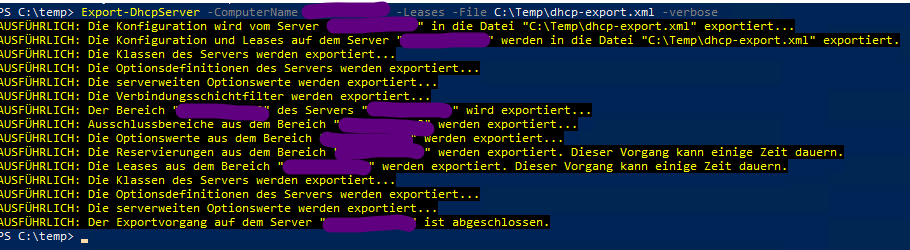
DHCP Konfiguration importieren
Es kann direkt wieder importier werden. Der BackupPath ist Pflicht, muss angegeben werden und enthält hinterher die vorhergehende Konfiguration (also ‚alte‘) des Servers
Import-DhcpServer -ComputerName <NEUERSERVER> -Leases -File C:\Temp\dhcp-export.xml -BackupPath C:\temp -VerboseDie Ausgabe ist deutlich länger, aber am Ende steht der erfolgreiche Importdes DHCP Servers.
DHCP Server autorisieren, alte DHCP Autorisierung aufheben
Der neue Server sollte sich beim Import automatisch autorisiert haben, wenn nicht muss das nachgeholt werden – sonst verteilt der DHCP keine IP-Adressen.
Die Autorisierung des alten DHCP kann dann auch im gleich Zug zurückgenommen werden, natürlich komfortabel an der PowerShell:
Remove-DhcpServerInDC -DnsName <ALTERSERVER-FQDN>Ein neuer Server kann genauso einfach als „autorisiert“ hinzugefügt werden:
Add-DhcpServerInDC -DnsName <ALTERSERVER-FQDN>