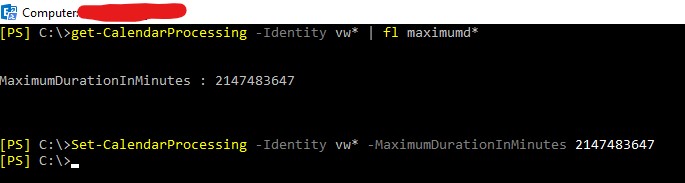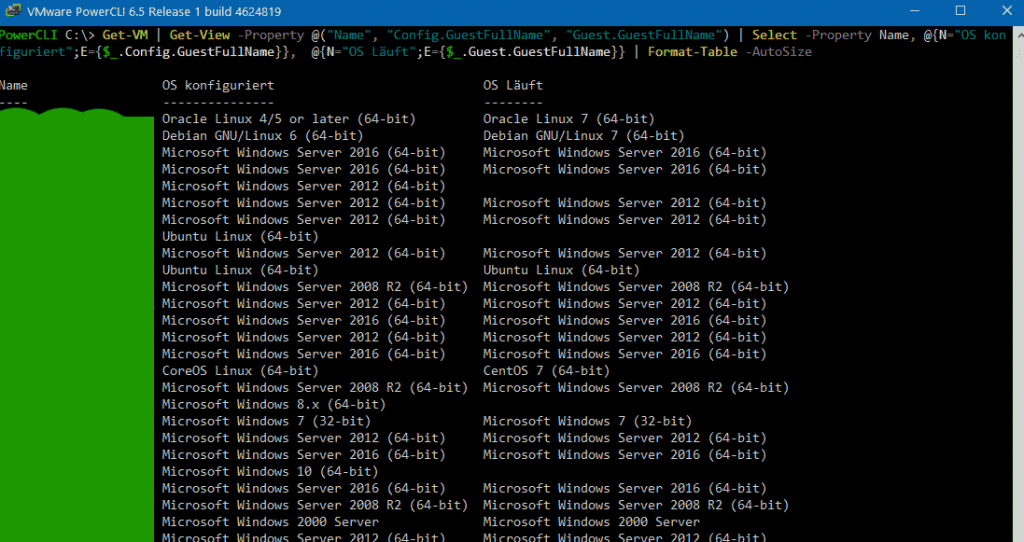Problem
Ich hatte gerade bei einem RDS-Deployment einen interessanten WTF-Moment. Es wurde ein ganz frisches SSL-Zertifikat von einer öffentlichen CA bestellt und installiert. Blieb also nur noch, dieses in der RDS-Bereitstellung einzurichten. Sobald das Zertifikat als .PFX exportiert wurde, sollte das per Powershell auch ganz einfach gehen (z.B. für die Gateway-Rolle):
PS C:\> $pfxPassword = Read-Host -AsSecureString
*************
PS C:\> Set-RDCertificate -Role RDGateway -ImportPath C:\install\cert.PFX -Password $pfxPasswordUnd schon begrüßt mich der rote Text auf schwarzem Hintergrund:
Set-RDCertificate : ImportPath-Wert "C:\install\cert.PFX" ist keine PFX-Datei.
In Zeile:1 Zeichen:1
...Lösung
Scheinbar ist das Cmdlet bezüglich der PFX-Dateiendung Case-Sensitive:
PS C:\> Set-RDCertificate -Role RDGateway -ImportPath C:\install\cert.pfx -Password $pfxPasswordfunktioniert sofort. Und ja, es reicht wenn man „pfx“ im Cmdlet-Aufruf klein schreibt – der eigentliche Dateiname ist hier nicht relevant (zumindest was Groß-Kleinschreibung angeht).
Dem Server-Manager ist das übrigens auch egal. Über die GUI klappt’s ebenfalls sofort.