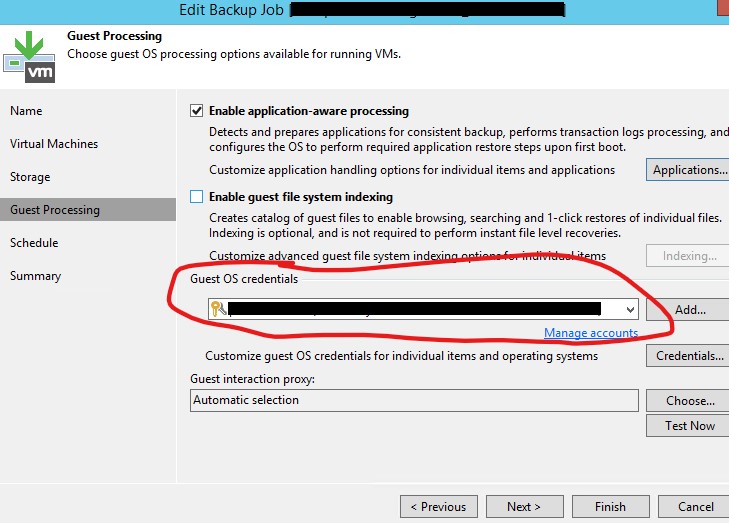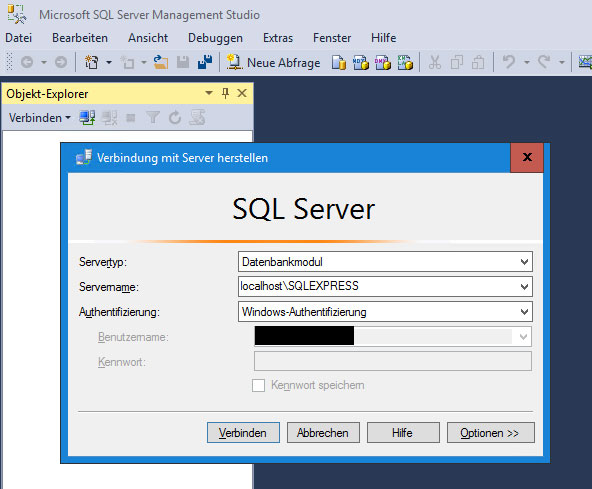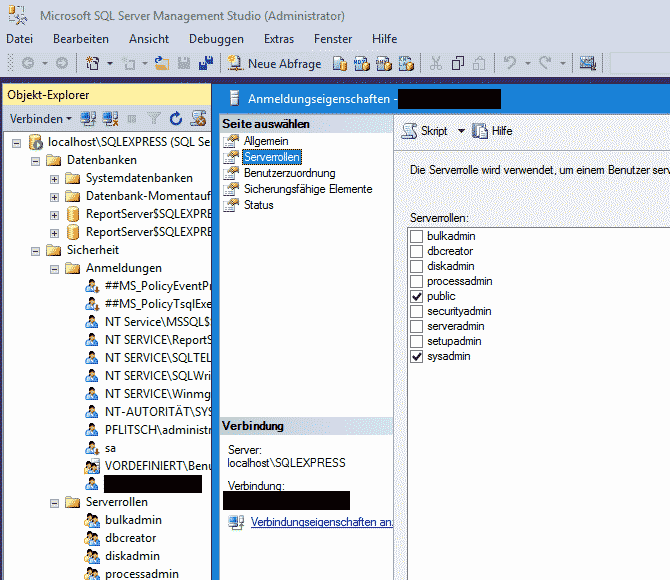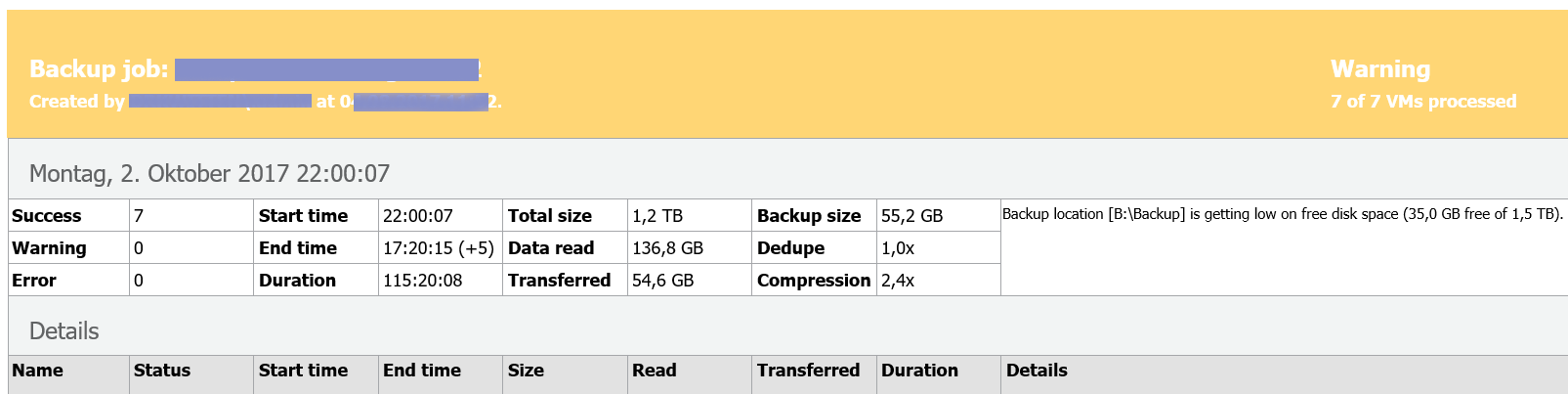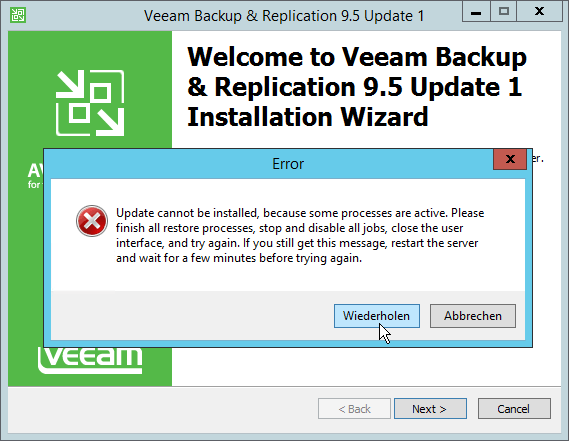Normalerweise sind Veeam Backup&Replication Updates dank der extensiven Q&A-Kultur von Veeam äußerst stressfrei und unter Berücksichtung der neuen Features/Funktionen schnell erledigt. Es gibt aber ein Problem im Setup der aktuellen Versionen (hier: Update 4a) wenn der „Veeam Backup Catalog“ irgendwann einmal verschoben wurde. Das Update-Setup
Warning 1327.Invalid Drive: D:\
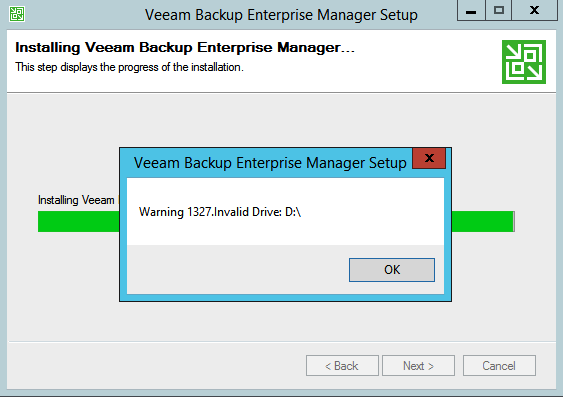
Lösung
Der VBRCatalog wurde offensichtlich irgendwann einmal verschoben. Das Setup liesst bei der Installation einmal den Pfad aus der Windows-Freigabe aus, wenn die Installation lokal ist, und versucht diesen veralteten Pfad dann erfolglos zu nutzen.
- In der Computerverwaltung unter den Freigaben die Freigabe „VBRCatalog“ prüfen und den Pfad korrigieren (auf die Berechtigungen achten!)
- In der Registry diesen Pfad ebenfalls korrigieren: HKEY_LOCAL_MACHINE\SOFTWARE\Veeam\Veeam Backup Catalog (Zeichenfolge: „CatalogPath“ auf den richtigen Pfad ändern, zum Beispel „C:\VBRCatalog“)
Danach das Setup neu starten und schon läuft es wie gewohnt stressfrei durch.