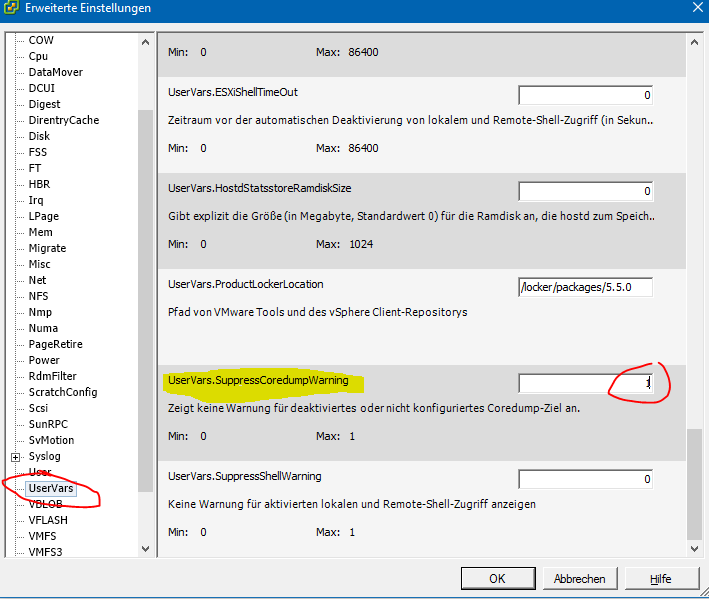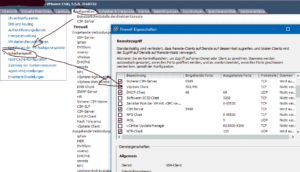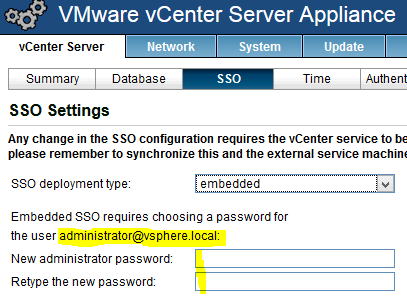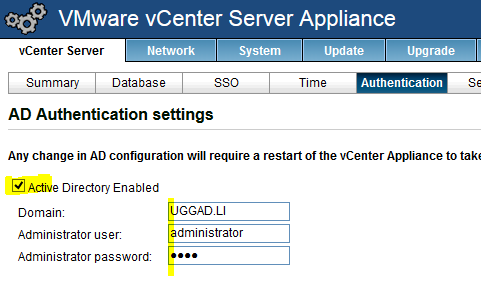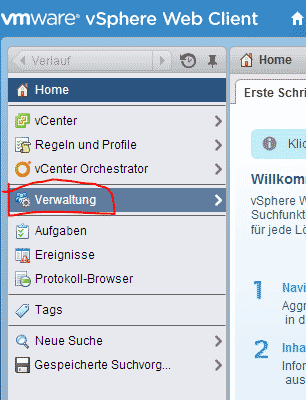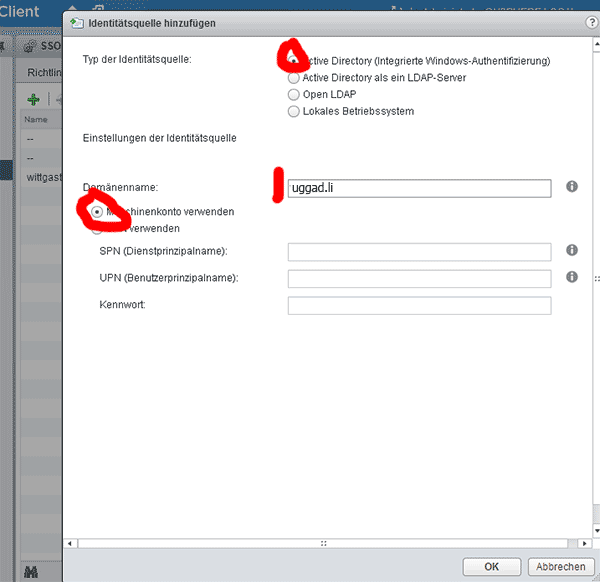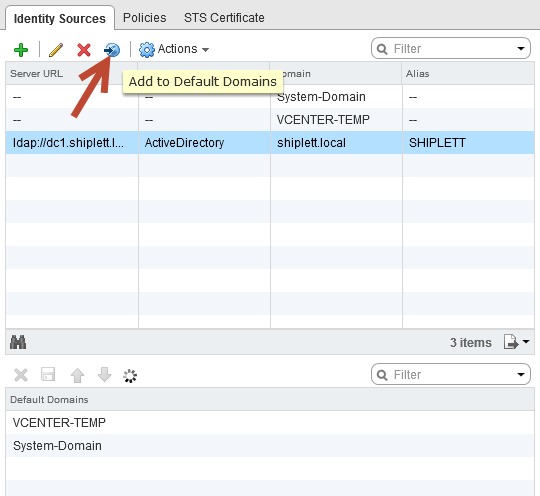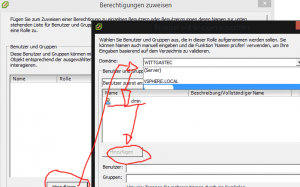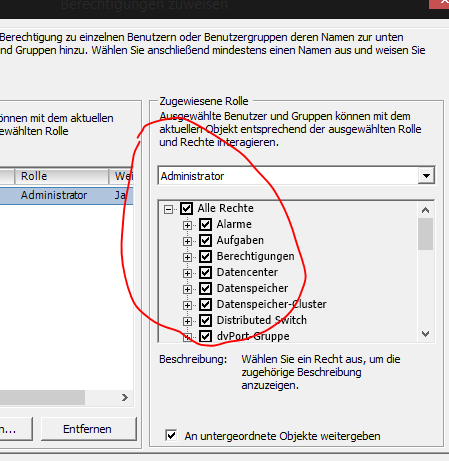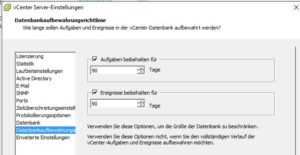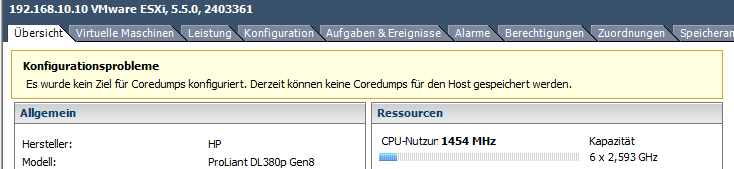
Es gibt zwei Möglichkeiten, die Meldung „Es wurde kein Ziel für Coredumps konfiguriert. Derzeit können keine coredumps für den Host gespeichert werden“ los zu werden. Es gibt den „sauberen“ Weg, der ein neues Ziel für die Kerneldumps angibt, den schnellen und einfachen Weg Coredumps ganz abzuschalten und die schnelle „Hackery“ Die Warnung (pro Host) zu entfernen.
Möglichkeit 1 (korrekt): Neues Ziel für coredumps konfigurieren
1) Per SSH am Server anmelden und die coredump Konfiguration anschauen:
~ # esxcfg-dumppart -l Configured Dump Partition Not Found, Skipping
3) Freie Partitionen für Coredumps anschauen:
~ # esxcfg-dumppart -f
4) Die passende Partition zur coredump config hinzufügen:
~ # esxcfg-dumppart -s name
Zum Beispiel: esxcfg-dumppart -s naa.444408f4444000071c57384957867ee:7
Danach steht in der Ausgabe von esxcfg-dumppart -l in der Spalte „Is Active“ bei der entsprechenden Partiton ein „Yes“ und die Meldung im vSphere Client ist verschwunden.
Möglichkeit 2 (naja): Coredumps abschalten
Die coredump.Funktion des Kernels lässt sich auch komplett deaktivieren. Das geht unter Konfiguration -> Erweiterte Einstellungen -> VMKernel. Danach ist ein Host-Reboot notwendig.
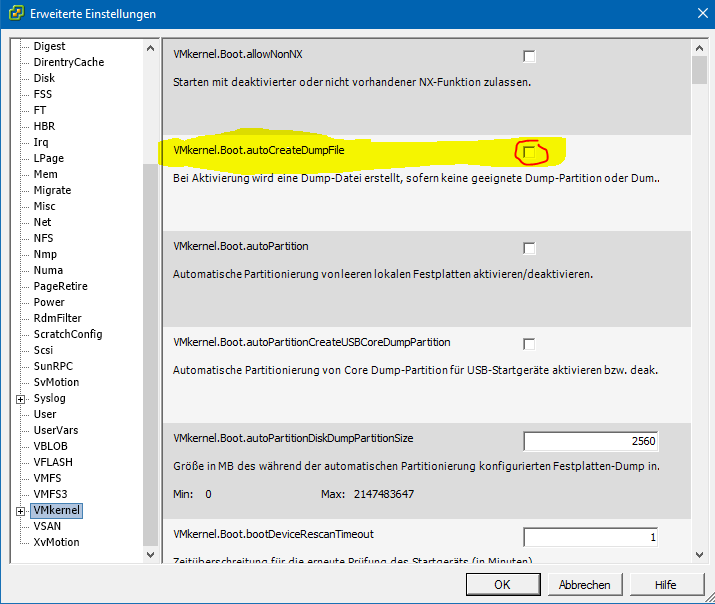
Möglichkeit 3 (Hackery): Coredump-Warnung abschalten
Diese Eintellung ist pro Host möglich und verhindert die gelbe Warnmeldung. Die Einträge im Logfile bleiben vorhanden.
Host > Konfiguration > Erweiterte Einstellungen > UserVars > UserVars.SuppressCoredumpWarning auf 1 stellen