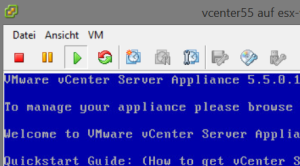vmware wagt mit der nagelneuen Version 10 der vmware Tools einen ungewohnt großen Schritt. Ab jetzt sind die Releases der vmware Tools nicht mehr an eine bestimmte ESX/ESXi Version gebunden, sonden existieren frei in einem eigenen Versionsuniversum. Technisch bringt das ein paar gute Neuigkeiten mit: endlich kein Versionschaos mehr.
Good news. We have decided that there isn’t any specific reason that VMware Tools builds should be tied to vSphere releases/ESXi builds
Endlich nur noch EINE Release ausprobieren, Release Notes lesen und zentral aktualisieren. Wir finden, das ist ein guter Plan.
Auf der anderen Seite sind wir auf den zusätzlichen Aufwand gespannt, vorher stabil laufende ESX- und Tools-Kombinationen nun erneut testen zu müssen … nunja, der Fortschritt.
Leider sind die neuen Versionen noch nicht auf den bekannten FTP-Servern angekommen, daher gibt es (bisher) nur die umständlichen Weblinks. Direkte links liefern wir selbstverständlich bald nach.
Die neuen Releases sind jetzt auch direkt via FTP erreichbar:
Was gibt’s neues in den vmware Tools 10
Um es kurz zu machen: nicht viel. Die meisten Neuigkeiten betreffen internas der Tools und die (längst überfällige) Zusammenarbeit mit Linux (in 4er Kernelzweigen).
- Common versioning: Infrastructure changes to enable reporting of true versions for VMware Tools Operating System Specific Packages.
- Common Agent Framework: Common Agent Framework (CAF) provides the basic services necessary to simplify secure and efficient management of agents inside the guest virtual machines.
- Quiesced snapshots enhancements on Linux: vmtoolsd service supports caching of log messages when guest I/O has been quiesced. Enhancements in vmbackup plug in to use a separate thread to quiesce the guest operating system to avoid timeout issues due to heavy I/O in the guest.
- Shared folders: For Linux distributions with kernel version 4.0.0 and higher, there is a new FUSE based Shared Folders client which is used as a replacement for the kernel mode client.
- ESXi serviceability: Default vmtoolsd logging is directed to a file instead of Syslog or Event Viewer.
- GuestInfo enhancements: Plug in enhancements to report more than 64 IP addresses from the guest.