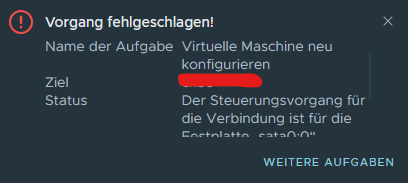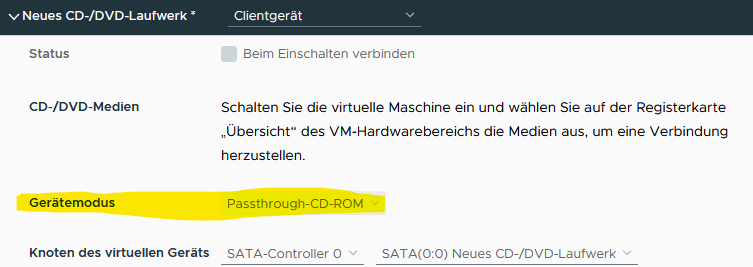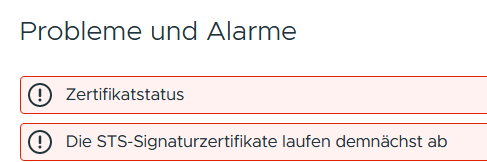Das Upgrade auf den neuen vCenter Server 8.0.3 („U3“) bleibt gerne mal mit diesem Fehler stehen:
Pre-install failed for vmidentity:ExpandDas Logfile in /var/log/vmware/applmgmt/Patchrunner.log verrät auch ein paar mehr Details:
vmidentity:Expand INFO vmidentity Found ssoserver cert in TRUSTED_ROOTS, This will be deleted from store
vmidentity:Expand INFO vmidentity.utils Deleting cert from TRUSTED_ROOTS VECS store
vmidentity:Expand ERROR vmidentity.utils Failed to execute command '['/usr/lib/vmware-vmafd/bin/dir-cli', 'trustedcert', 'unpublish', '--cert', '/storage/seat/software-updateub8jty50/stage/scripts/patches/payload/components-script/vmidentity/<Cert_filename.pem>', '--login', '<VC FQDN>']'
vmidentity:Expand ERROR vmidentity.utils dir-cli failed. Error 1168: Operation failed with error ERROR_NOT_FOUND (1168)Lösung
Es gibt da noch eine Bug im Update-Setup, das das Zertifikat „ssoserver“ nicht aus dem Certificate-Store gelöscht bekommt. Aber man kann das einfach manuell machen und das Setup danach fortsetzen.
- Alias des „ssoserver“ Zertifikates besorgen (Die Zahlenkette hinter der Bezeichnung „Alias“)
/usr/lib/vmware-vmafd/bin/vecs-cli entry list --store TRUSTED_ROOTS --text | egrep 'Alias|ssoserver|Key Usage' -A 1 | egrep -v 'Entry type|--' - Das falsche Zertifikat löschen („<ALIAS>“ durch die Zeichenkette von 1. ersetzen)
/usr/lib/vmware-vmafd/bin/vecs-cli entry delete --store TRUSTED_ROOTS --alias <ALIAS> -y
Danach kann man das Setup mit einem Klick auf „resume“ fortsetzen.