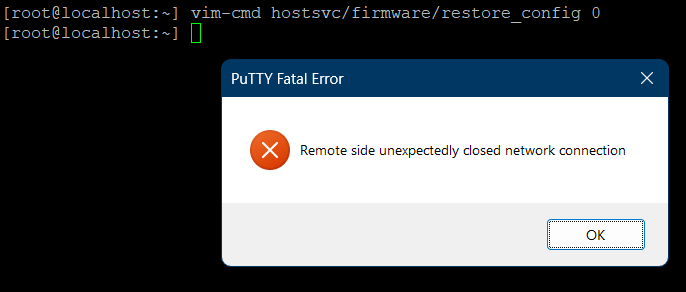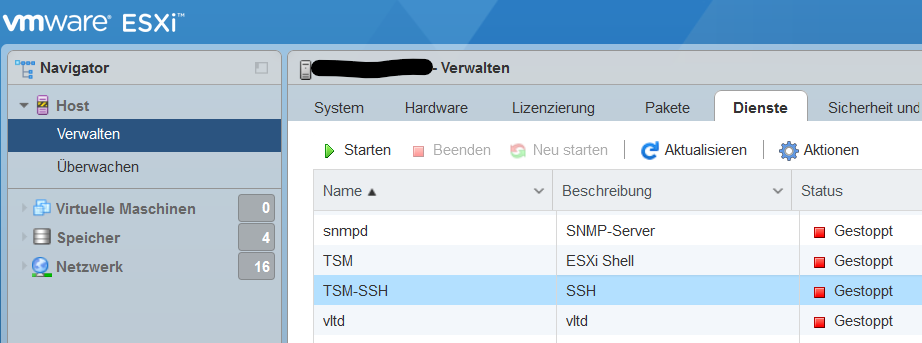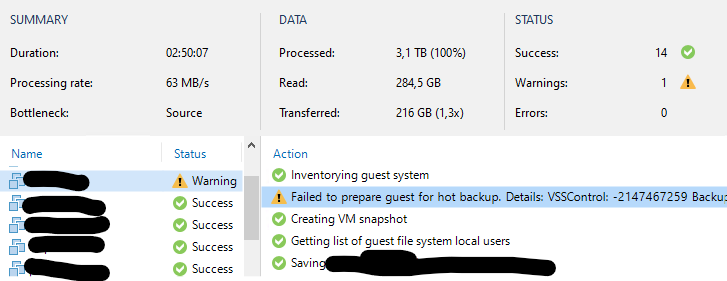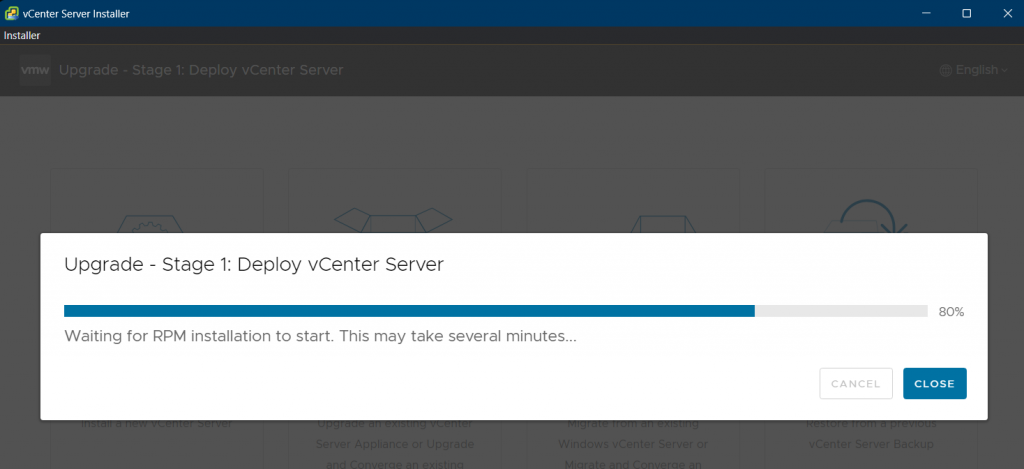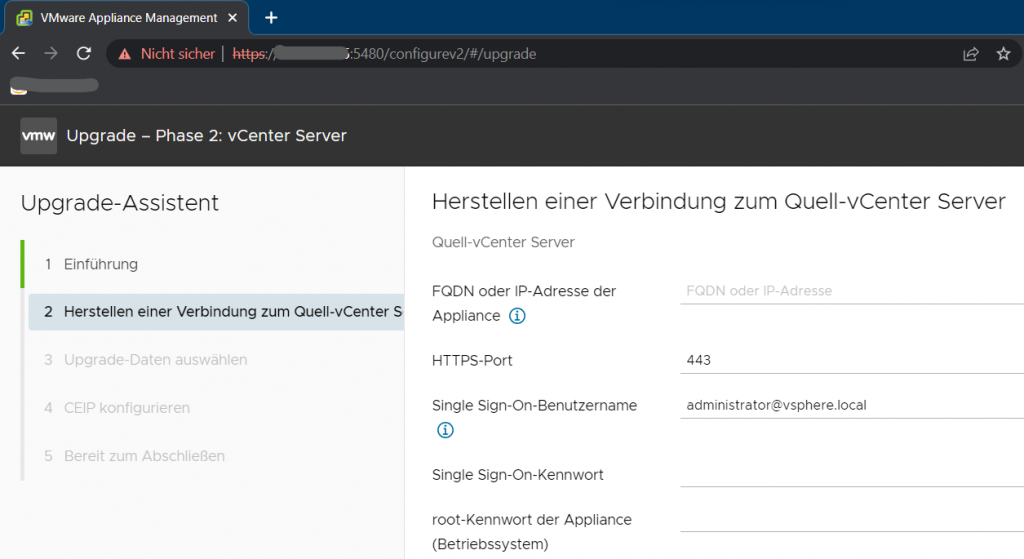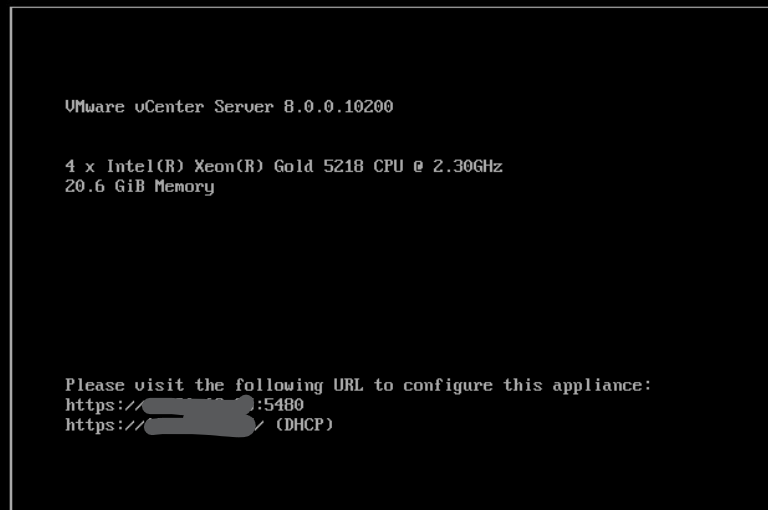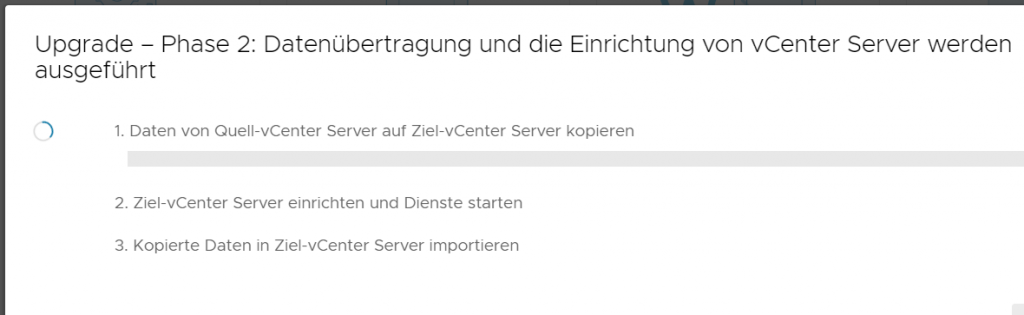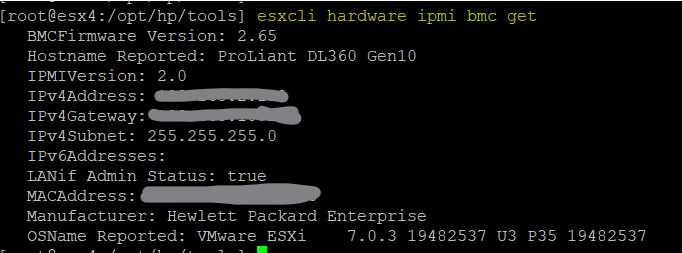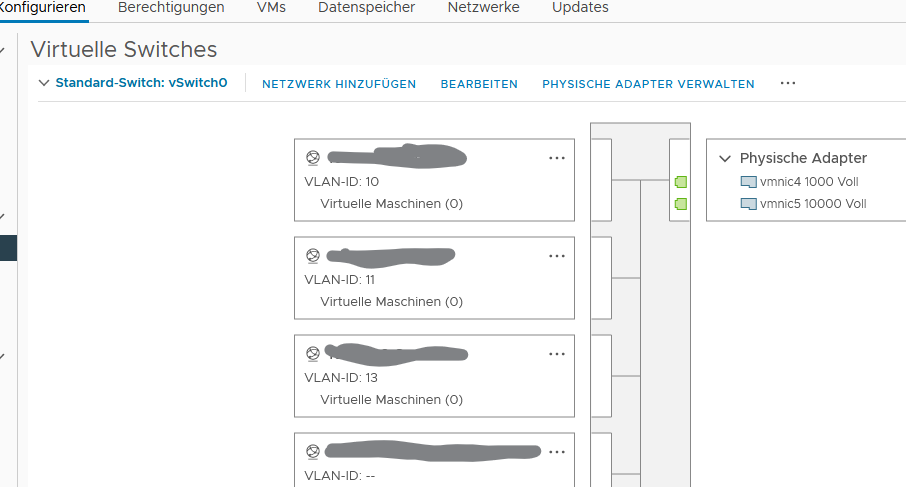In letzter Zeit müssen wir einige ESXi Hosts von USB-Sticks oder SD-Karten auf eine lokale boot-SSD (oder HDD, je nach Kundenwun$ch) umziehen. Das geht natürlich weder im laufenden Betrieb noch automatisch – man braucht eine Neuinstallation. Am einfachsten sichert man also die Konfiguration des vSphere ESXi Hosts, installiert schnell „sauber“ neu und stellt selbige Konfiguration wieder her.
ESXi von USB/SD Migration
- Backup der Konfiguration
- Host neu installieren
- ⚠️ Die gleiche Version verwenden! ein Umzug von 7.x zu 8.x geht meistens schief, vor allem wenn man mehrere Netzwerke und/oder Storagedapter hat. Im Zweifel erst migrieren, dann updaten. vmWare empfiehlt zwar auch noch den gleichen Build, aber mit (leicht) unterschiedlichen Buildnummern hatten wir bisher noch keine Schwierigkeiten.
- Restore der Konfiguration
ESXi Konfiguration sichern (Backup)
SSH auf dem Host einschalten. Je nachdem via vSphere Host Client (Verwalten > Dienste > TSM-SSH > Starten) oder im vCenter (Host > Konfiguration > Dienste > SSH).
Als nächstes als root via SSH auf dem Hosts anmelden und diese beiden Zeilen ausführen:
# Volatile Konfiguration synchronisieren
vim-cmd hostsvc/firmware/sync_config
# Backup erstellen, Download-URL erhalten
vim-cmd hostsvc/firmware/backup_config

Die Backup-Datei dann herunterladen (configBundle-HOSTNAME.tgz). Von der angegebenen URL einfach direkt via HTTP(s) herunterladen. Das Sternchen (*) in der URL ist der Hostname oder die IP des Hosts.
ESXi Konfiguration widerherstellen (Restore)
Ein Restore-Vorgang klappt nur wenn:
- Der Host die selbe Version hat, wie das Backup (z.B. v7.0.3)
- Der Host im Wartungsmodus ist
- Das Management-Network erreichbar ist
Dann geht das schnell und einfach:
- SSH einschalten
- Via SCP die Konfigurationdatei (
configBundle-HOSTNAME.tgz) auf den Host nach/tmp/hochladen - Die Konfigurationdatei umbenennen zu
configBundle.tgz - Konfiguration widerherstellen
# Restore der Konfiguration starten
vim-cmd hostsvc/firmware/restore_config 0Der Host bootet nach dem Restore SOFORT neu. Aber nach dem Neustart ist fdann auch schon alles sofort wieder „wie vorher“.