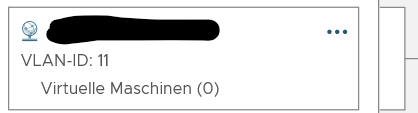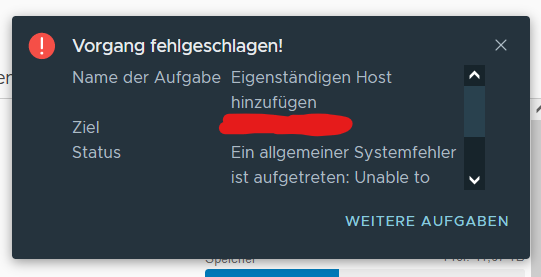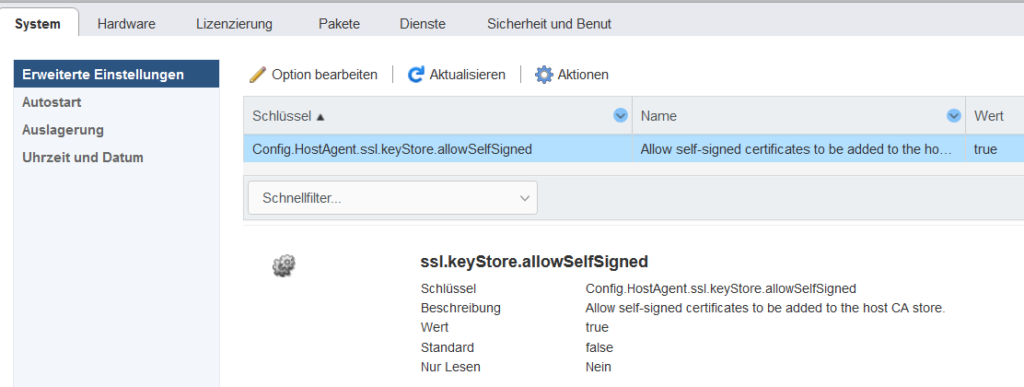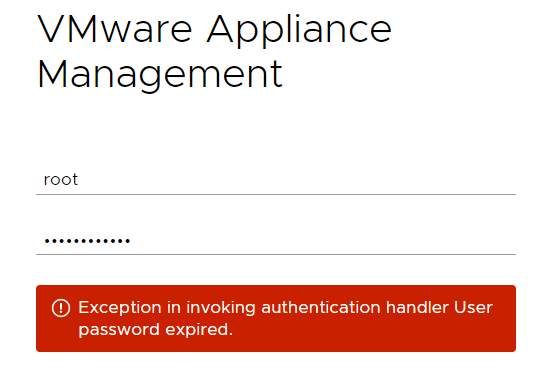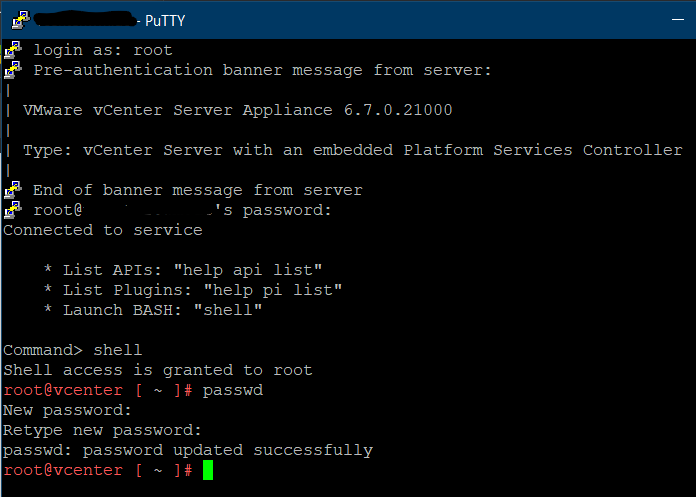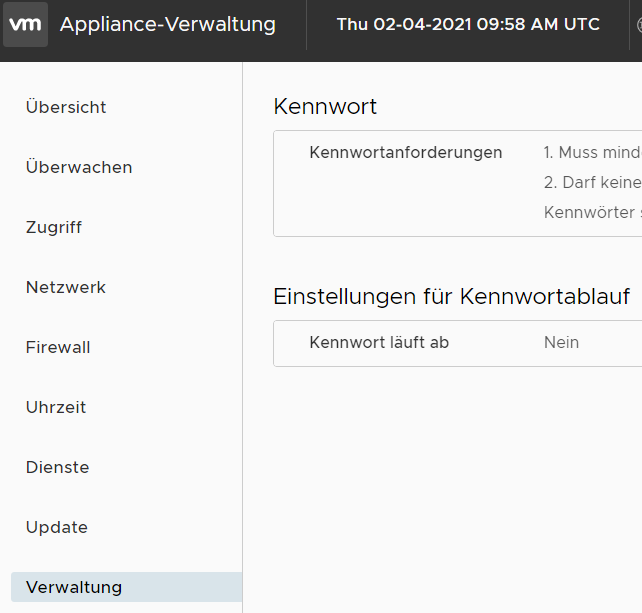In letzter Zeit häufen sich die Fälle, in denen man mit dem bewährten PowerShell Script ESXi-Customizer-PS.ps1 von V-Front keine aktuelle ISO mehr herunterladen kann.
Windows Meldet dann nur noch einnen „enexpected error“.
An unexpected error occurred:
[WinError 10054] Eine vorhandene Verbindung wurde vom Remotehost geschlossen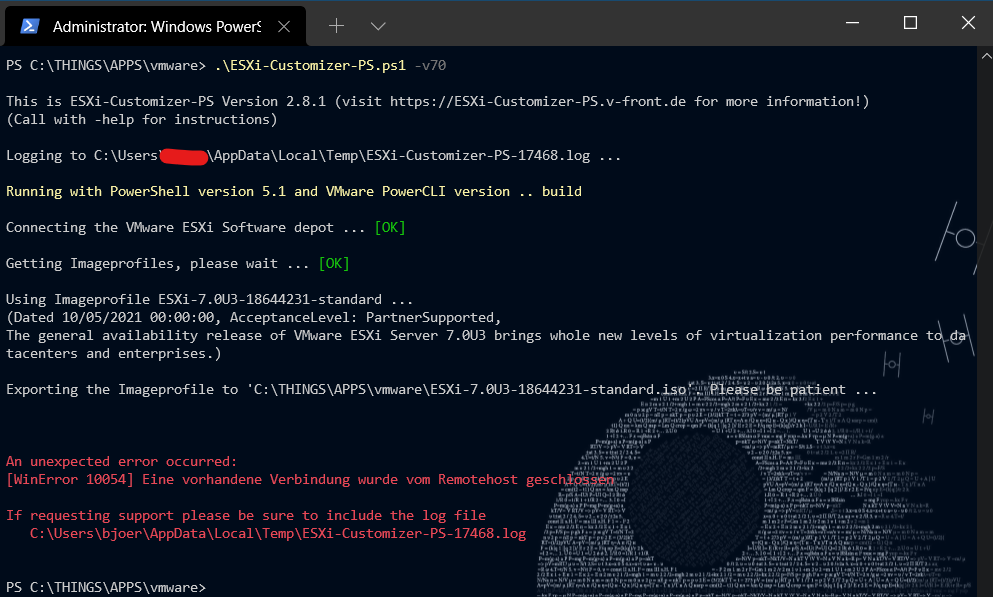
Lösung
Die Ursache des Fehler kennen wir nicht, aber es funktioniert dann immernoch sofort der „Umweg“ über das Offline Zip-Bundle:
.\ESXi-Customizer-PS.ps1 -ozipgefolgt von
.\ESXi-Customizer-PS.ps1 -izip <ESXi-bundle-ZIP-File>.zipDann hat man nach praktisch der selben Zeit das selbe ISO fertig.