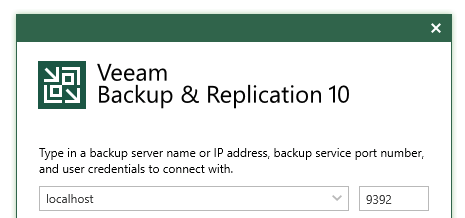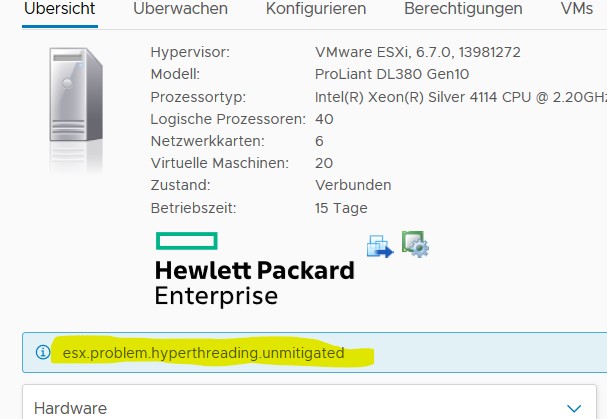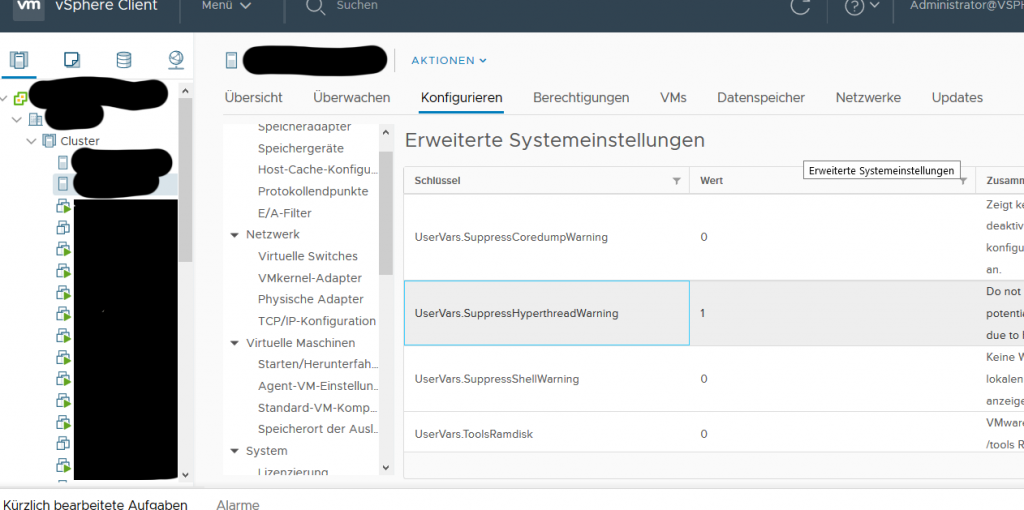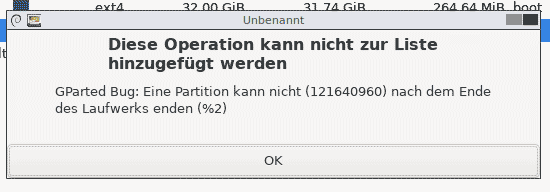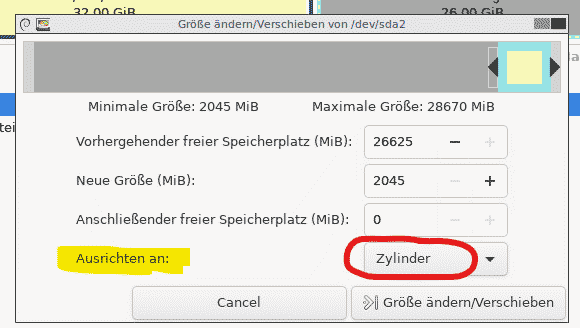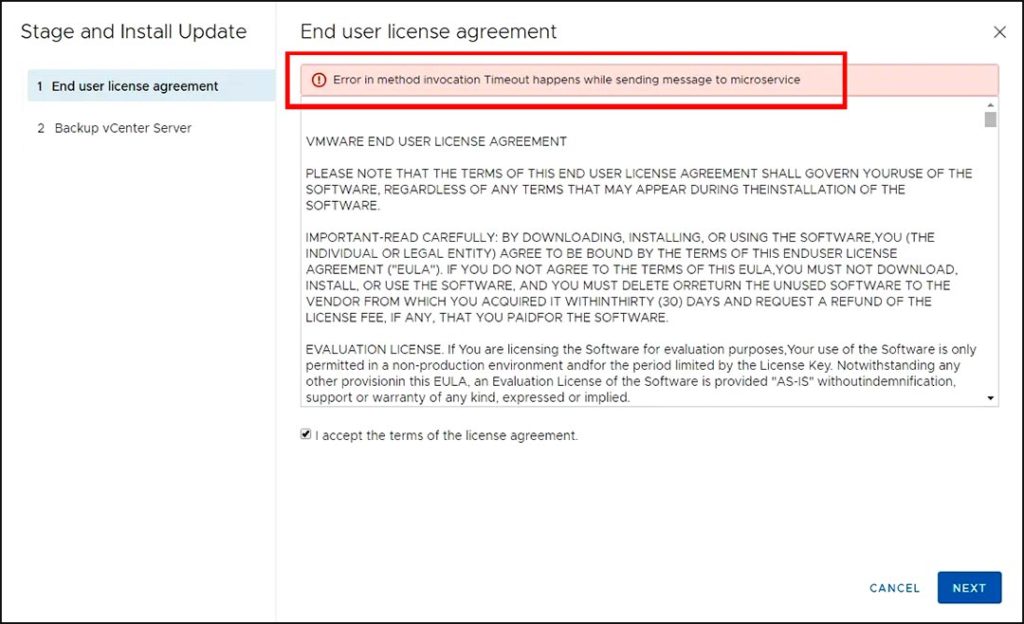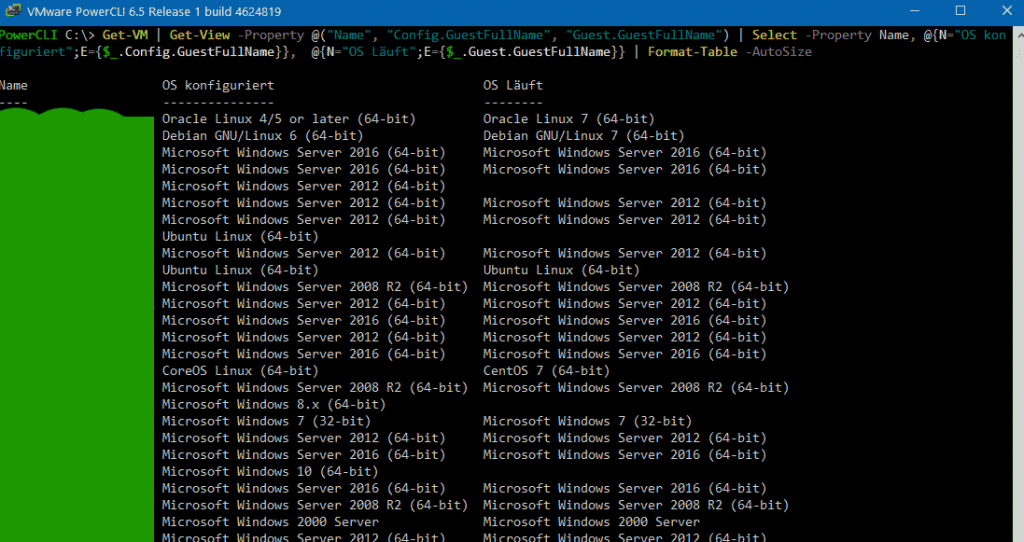Problem
Die Veeam Backup & Replication Console startet „auf einmal“ nicht mehr. Gestern ging es noch, heute passiert (scheinbar) nichts mehr, es ist nicht einmal der Anmeldedialog zu sehen. Im Ereignisprotokoll sind nach jedem Versuch veeam.backup.shell.exe zu starten diese Fehler zu sehen:
- Protokoll: Anwendung
- Quelle: .NET Runtime
- Ereignis-ID: 1026
Anwendung: veeam.backup.shell.exe Frameworkversion: v4.0.30319 Beschreibung: Der Prozess wurde aufgrund einer unbehandelten Ausnahme beendet. Ausnahmeinformationen: System.Xml.XmlException bei System.Xml.XmlTextReaderImpl.Throw(System.Exception) bei System.Xml.XmlTextReaderImpl.ParseText(Int32 ByRef, Int32 ByRef, Int32 ByRef) bei System.Xml.XmlTextReaderImpl.ParseText() bei System.Xml.XmlTextReaderImpl.ParseElementContent() [...]
Lösung
Warscheinlich ist nur die Benutzerkonfiguration der Konsole kaputt. Das .NET Framework ist (ausnahmsweise) da mal nicht schuld.
Es hilft das Löschen der Datei:
%USERPROFILE%\AppData\Local\Veeam_Software_Group_GmbH\veeam.backup.shell.exe_Url_hu1utqnj52thvmhrg5kie2bl15o22i22\10.0.0.0\user.config
Danach startet die Konsole sofort wieder.