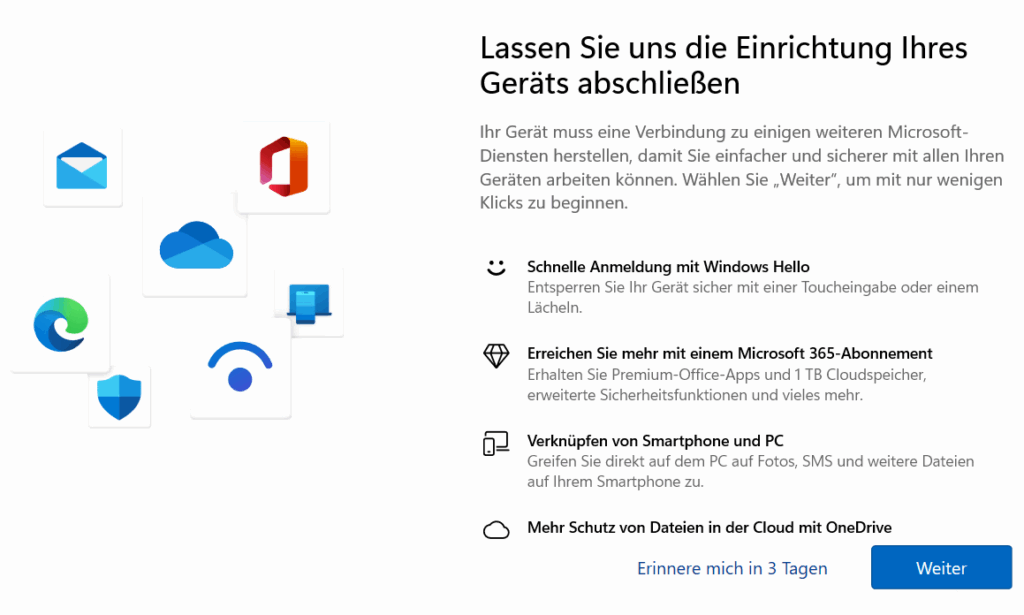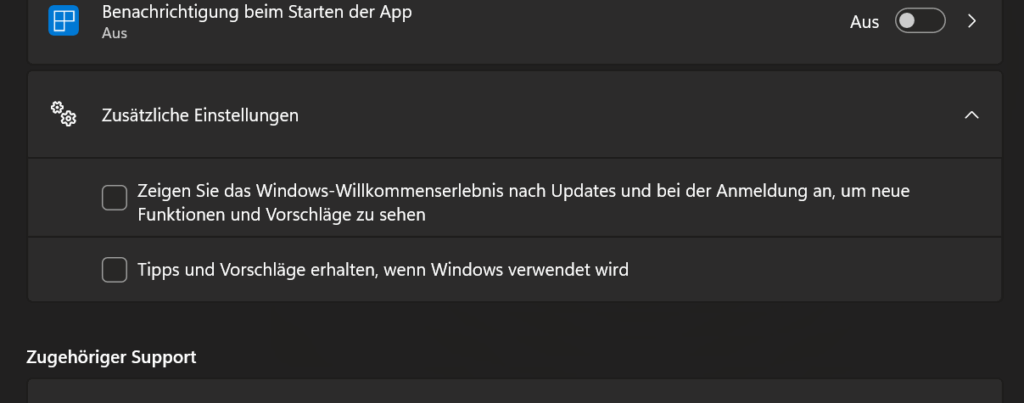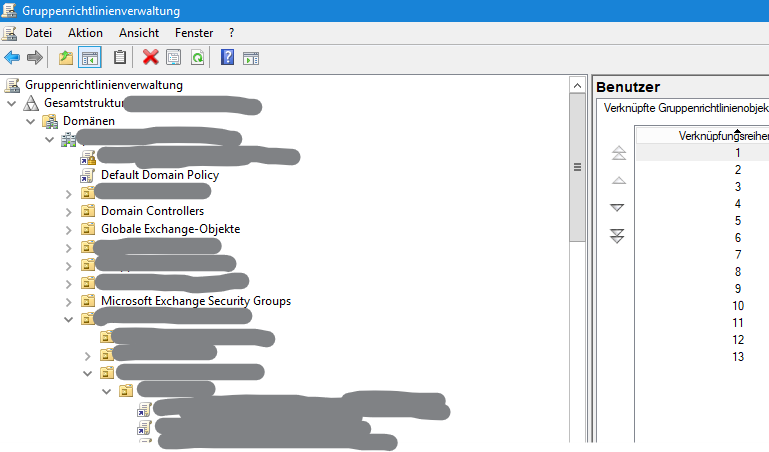Ab und an betreibt noch jemand Windows Server mit der „Routing und RAS“ Rolle als Router mit NAT. Obwohl Microsoft’s Implementierung der IPv6 NAT grundsätzlich einige Limitierungen mitbringt, schätzen manche Admins die Stabilität und Zuverlässigkeit der integrierten Lösung.
Aus gegebenem Anlass sei hiermit darauf hingewiesen, dass die NAT-Implementierung unter Windows Server 2003-2025 (und vermutlich folgende) die Windows-Firewall vollständig ignoriert. Regeln auf der ein- wie ausgehenden gehenden Seite werden nicht angewendet, Pakete werden nicht abgelehnt.
Warum ist das so?
Ein Bekannter hatte wegen irritierender Effekte in einer solchen Kombination ein Ticket bei Microsoft geöffnet. Es kam diese offizielle Auskunft zurück:
This behavior is a known limitation in Windows Server NAT configurations. The NAT service, especially when configured via RRAS (Routing and Remote Access Service), can bypass Windows Firewall rules under certain conditions. This is because NAT operates at a lower level in the networking stack and may use legacy interfaces that do not fully integrate with the Windows Filtering Platform (WFP), which the firewall relies on.Selbstverständlich ist das sonst nirgends dokumentiert und kommt auch in den „learn“ Artikeln zu RRAS, NAT und Windows-Firewall nicht vor.