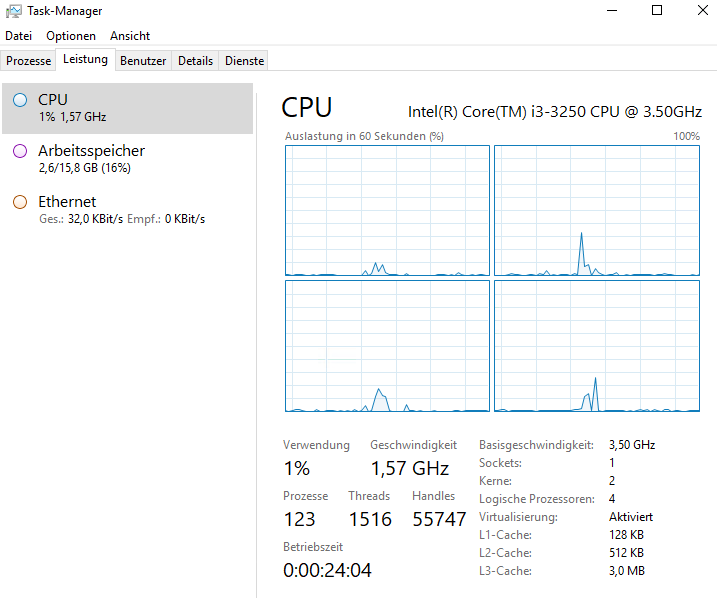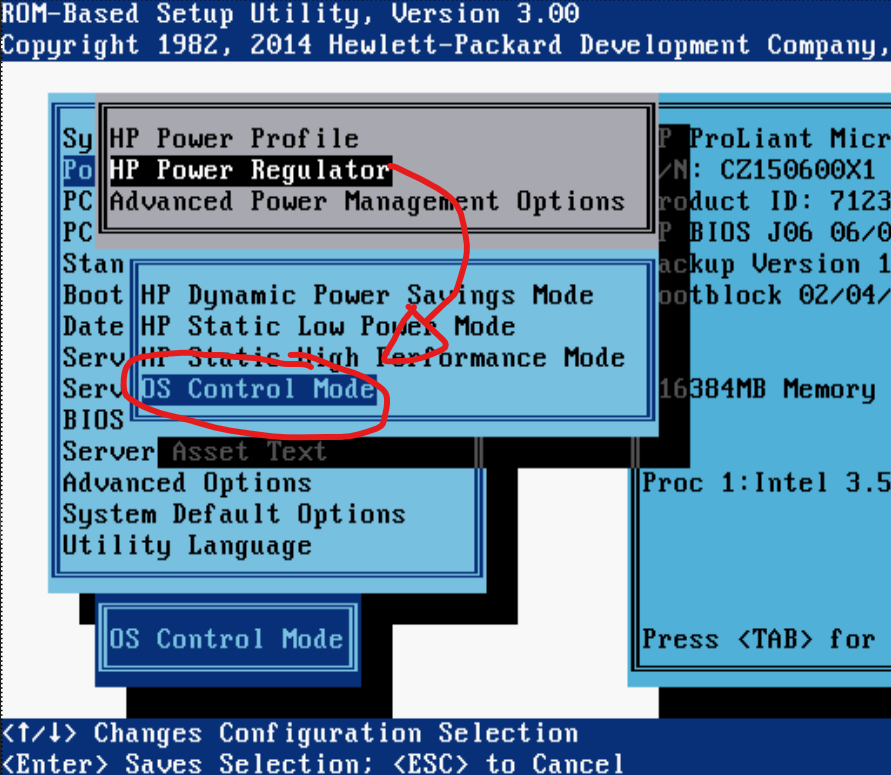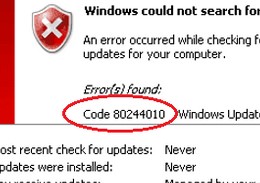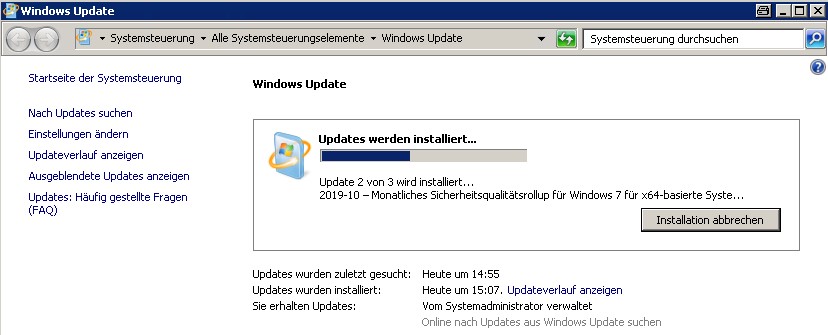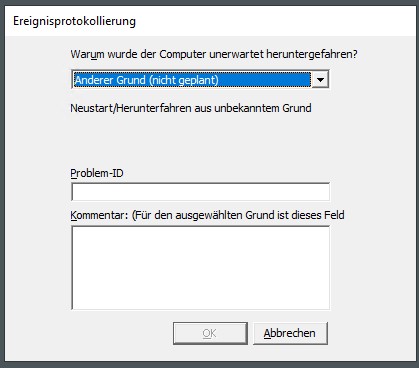Problem
Exchange-Absenheitsbenachrichtigungen (Out of Office replys) sind traditionell ein schwerwiegender Punkt interessanter Diskussionen. Technisch simpel umgesetzt, birgt das Konzept viele Gefahren für schweren Mißbrauch (Amplification-Attack, Spam, Datenschutz, Überwachung, Einbruch …).
Ein oft eingesetzer Kompromiss ist der Versand nur an „bekannte“ Absender. Da dem Exchange aber nicht alle Absender „bekannt“ sind (Exchange kann nachvollziehbarerweise nicht in Echtzeit alle Kontakte in allen Mailboxen durchsuchen) muss das pro Mailbox passieren. Outlook sieht diese Möglichkeit sinnvollerweise auch (als Mailboxsetting) vor. Leider bleibt die Auswahl weiterhin dem „fehleranfälligen“ Benutzer überlassen.
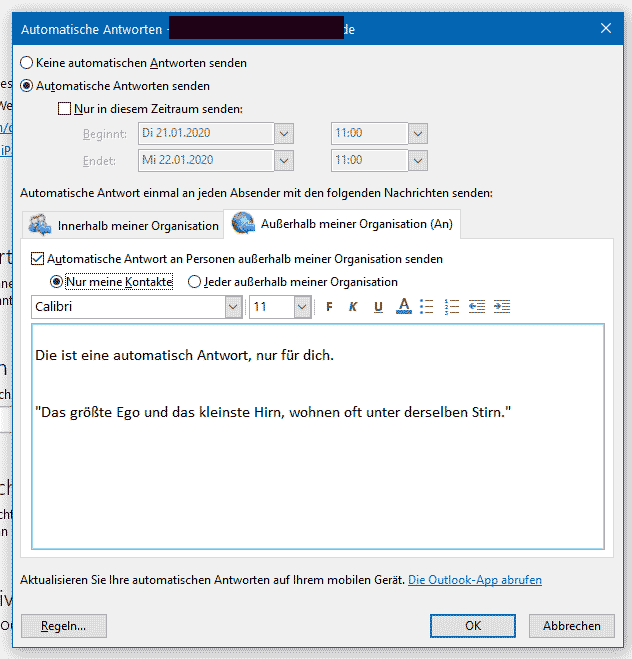
Lösung
Die die Einstellung Serverseitig, also pro Mailbox, definiert ist, hilft hier eine Gruppenrichtlinie (GPO) nicht weiter. Diese würde vielleicht Outlook betreffen, aber von OWA und allen anderen E-Mail-Clients ignoriert werden.
Da diese Einstellung aber Pro-Exchange-Mailbox gesetzt wird, kann man via Powershell die gesetzte Einstellung relativ einfach „korrigieren“. Wir haben dazu dieses Script erstellt, das nebenbei auch den „Powershell state: busy“ Fehler umgeht, der auftritt wenn man zu viele Requests an die Exchange-API gleichzeitig sendet (foreach statt einfach |set).
$Session = New-PSSession -ConfigurationName Microsoft.Exchange -ConnectionUri http://MEINSERVER.MEINFQDN/PowerShell/ -Authentication Kerberos
Import-PSSession $Session -AllowClobber
Import-Module ActiveDirectory -ErrorAction STOP
Function ChangeMailboxListWithExternalAudience {
$MailboxListWithExternalAudience = Get-Mailbox | Get-MailboxAutoReplyConfiguration | where { ($_.AutoReplyState -eq "Enabled") -AND ($_.ExternalAudience -eq "All") }
foreach ($eintrag in $MailboxListWithExternalAudience) {
Set-MailboxAutoReplyConfiguration $eintrag.Identity -ExternalAudience "Known"
}
}
ChangeMailboxListWithExternalAudience
Das Script wird einfach regelmäßig via „Geplante Aufgaben“ ausgeführt und rediziert so die Angriffsfläche auf einen (relativ) kleinen zeitlichen Versatz.
Bein Einsatz des Scripts auf die ExecutionPolicy achten!