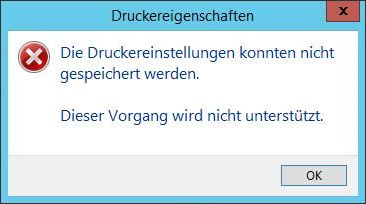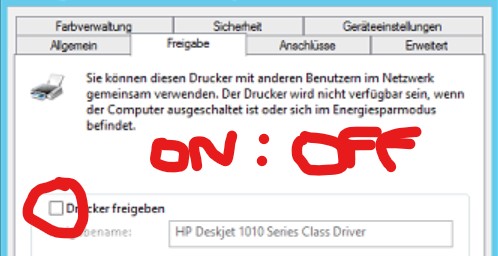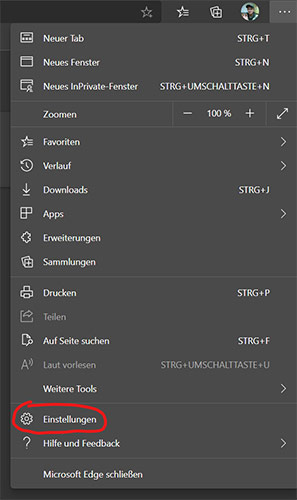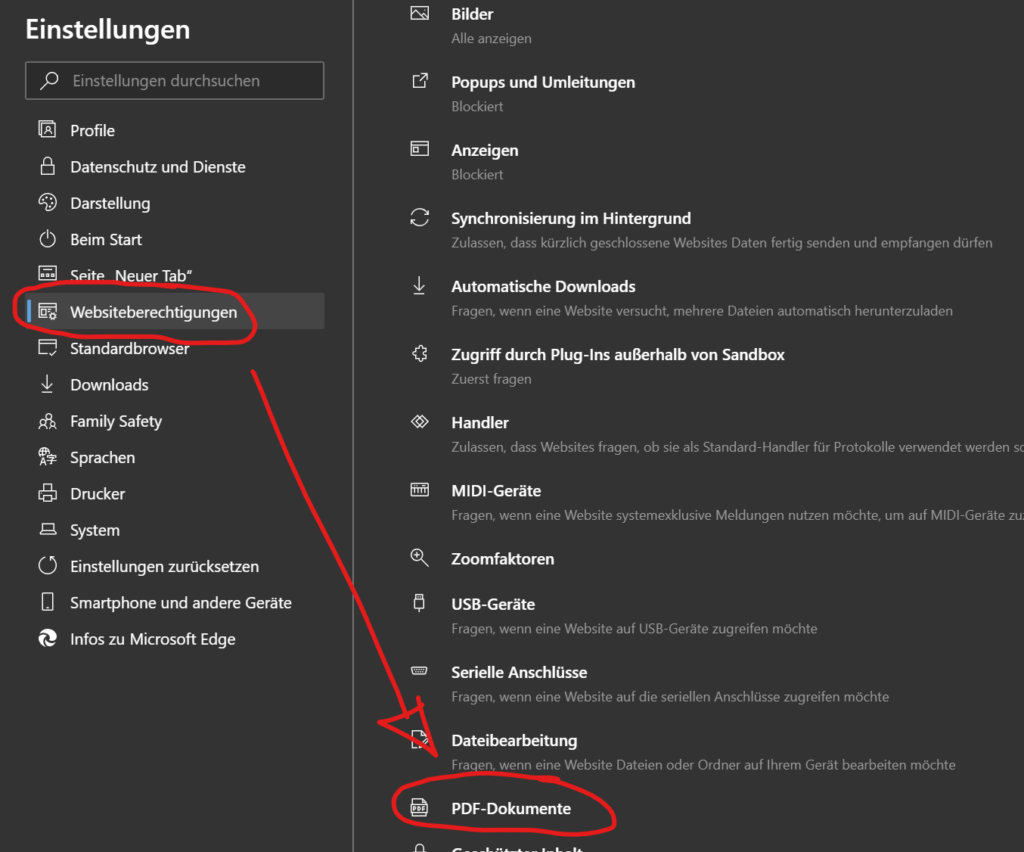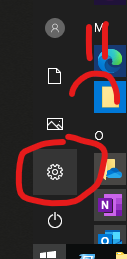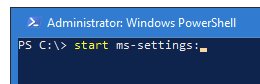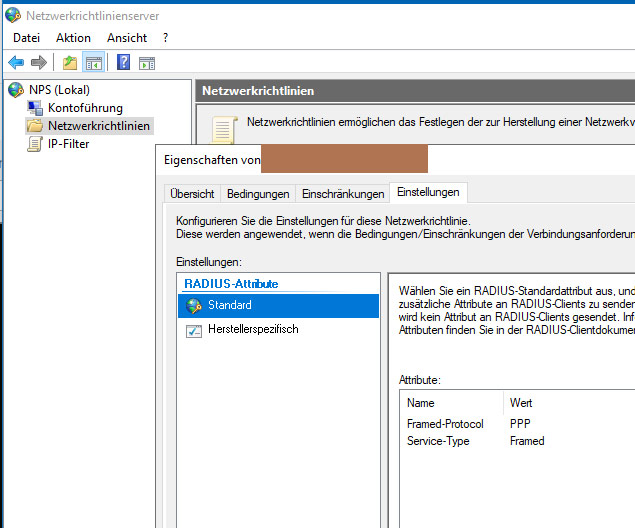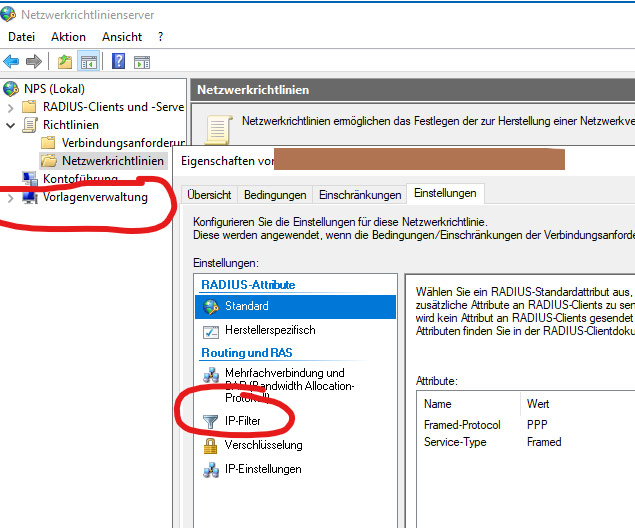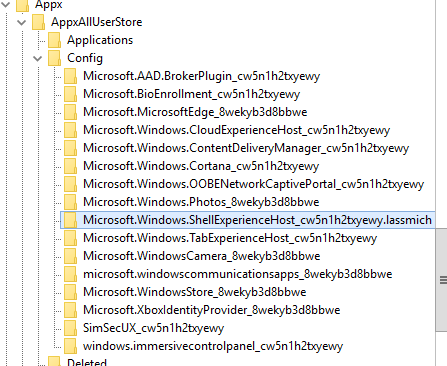Gewisse „Eigenheiten“ in den Windows Server 2016/2019 RDS Diensten (früher „Terminaldienste“) reißen nicht ab.
Problem
In vielen Setups klagen Benutzer, wie Administratoren, über sehr langsame Anmeldevorgänge. Man nur einen schwarzen Bildschirm mit seiner Maus darauf und wartet lange bis der Desktop erscheint.
Das können 20 Sekunden sein, wir haben aber auch bis zu 4 Minuten (!) gesehen. An der Leistung der Maschine liegt es nicht.
Der gemeinsame Nenner scheint aber der Einsatz der Sessionhost-Rolle zusammen mit dem Broker/Gateway zu sein und -vor allem- die „User Profile Disks“. So sinnvoll die Erfindung der Benutzereigenen VHDX-Festplattencontainer auch erscheinen mag, der Einsatz der Profilplatten scheint den Anmeldezeit extrem zu verlängern.
Lösung
Es sind zwar nicht direkt die UPDs, aber eine Eigenheit des ShellExperienceHost im Zusammenhang mit der automatischen Ausführung durch den Dienst „App-Vorbereitung“ (AppReadiness). Es hilft diese Ausführung einfach zu deaktivieren:
- Den Dienst „App-Vorbereitung“ stoppen
- Stop-Service AppReadiness
- Registry öffnen: HKEY_LOCAL_MACHINE\SOFTWARE\Microsoft\Windows\CurrentVersion\Appx\AppxAllUserStore\Config
- Dirt den Schlüssel „Microsoft.Windows.ShellExperienceHost_*******“ umbenennen (zum Beispiel ein „.backup“ anhängen oder den Schlüssel exportieren und löschen)
- Die „App-Vorbereitung“ wieder starten
- Start-Service AppReadiness
Maschine rebooten und neu anmelden. Die Wartezeit sollte nun der Vergangenheit angehören.
Alternativ
Es gibt auch Software, die sich hier mit mehr oder weniger korrekten Schlüsseln verewigt. Ein Test der Schlüssel (anch und nach entfernen und die Anmeldung testen).
Besagter Dienst hat schon einige Probleme, Patches und Probleme hinter sich. Mal durch selbstgemachte Schwierigkeiten, mal durch Anpassungen Dritter. Es scheint hier zumindest größeres Fehlerpotential vorzuliegen …