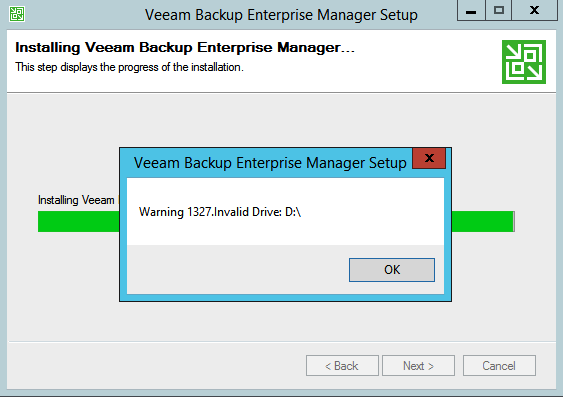Problem
Unter Windows 10 soll das .NET Framework 3.5 installiert werden. In der Systemsteuerung > Windows Funktionen lässt sich das Paket auch anwählen, aber die Installation schlägt mit dem Fehler 0x080240438 fehl.
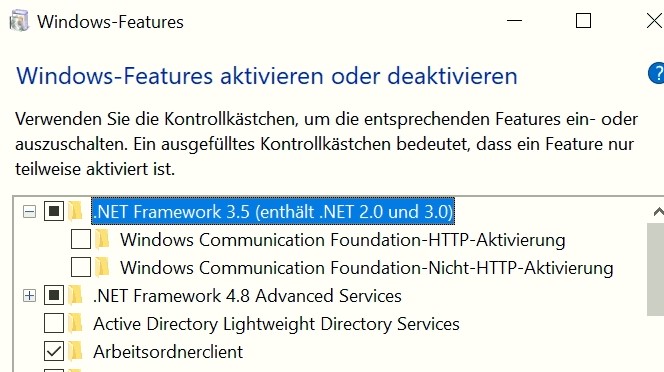
Lösung
Die Ursache für 0x080240438 ist vermutlich eine fehlerhafte Verbindung zu ienem WSUS Server. „Fehlerhaft“ meint an dieser Stelle, das entweder der WSUS-Server das .NET Framework Paket nicht ausliefert (weil er es nicht hat), nicht kontaktiert werden konnte (anderes Netz) oder ein anderer Effekt vorliegt. Der Trick ist oft, den WSUS für dieses Paket einfach zu umgehen.
Die Frage „Von Windows Update herunterladen“ impliziert zwar den Download über eine Internet (und somit Microsoft Update) Verbindung – das ist aber nicht der Fall.
In der Registry UseWUServer auf ‚0‘ (und somit ‚online‘) umstellen:
HKEY_LOCAL_MACHINE\SOFTWARE\Policies\Microsoft\Windows\WindowsUpdate\AU UseWUServer = "0"
Danach den Dienst Windows Installer, sofern noch gestartet, neu starten das selbe mit dem Windows-Update Dienst tun. Dann sollte die Installation sofort fehlerfrei (mit Download) durchlaufen.