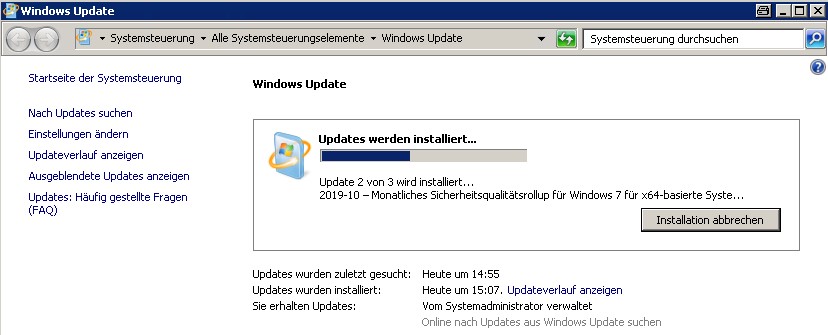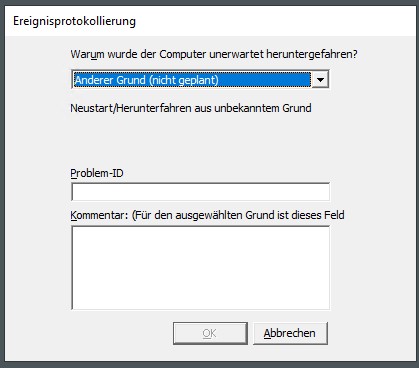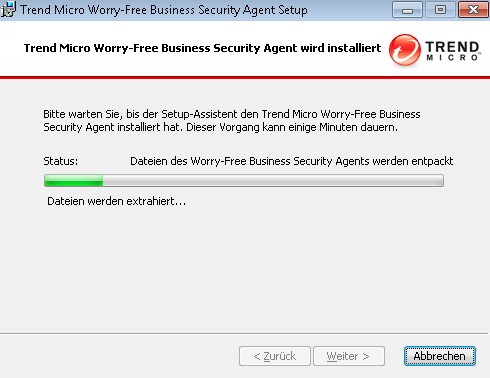Problem
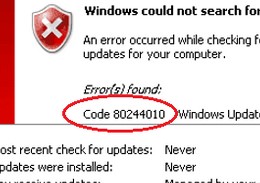
Windows 7 Clients bekommen „auf einmal“ keine Updates mehr von einem WSUS-Server. Andere Windows-Clients und Server hingegen scheinen Fehlerfrei zu funktionieren.
Der Angegebene Fehlercode lautet 0x80244010
Im WindowsUpdate-log findet man den Eintrag:
WARNING: Exceeded max server round trips: 0x80244010
Lösung
Dieser Fehler hat zwei mögliche Ursachen, die erste Clientseitig und die andere (WSUS-) Serverseitig.
Serverseitig ist der WSUS auf 200 „Trips“ beschränkt, also 200 Anfragen eines Clients für alle Updates pro Ziel. Das kann ab einem bestimmten Patchlevel etwas knapp werden. Hier hilft eigentlich nur „nochmal klicken“. Nach 5-7 Versuchen klappt das dann plötzlich.
Serverseitig hilft es auch oft, das Größenlimit der zurückgelieferten Updateliste (XML) zu enfernen. Standartmäßig sind das 5Mbyte, was bei Windws 7 schon mal etwas knapp werden kann. Den Konfigurationseintrag im WSUS bearbeitet man in der SQL-Konsole (SQL Management Stusio) wie folgt:
USE SUSDB GO UPDATE tbConfigurationC SET MaxXMLPerRequest = 0
Clientseitig hilft dann meist der Klassiker: Das Windows-Update einmal komplett und gründlich zurücksetzen. Hier die Befehle für die (CMD) Shell.
net stop Bits net stop WuAuServ net stop CryptSvc rd /s /q %windir%\SoftwareDistribution reg delete HKEY_LOCAL_MACHINE\SOFTWARE\Microsoft\Windows\CurrentVersion\WindowsUpdate /v SusClientId /f reg delete HKEY_LOCAL_MACHINE\SOFTWARE\Microsoft\Windows\CurrentVersion\WindowsUpdate /v SusClientIdValidation /f net start Bits net start WuAuServ net start CryptSvc wuauclt /resetauthorization /detectnow