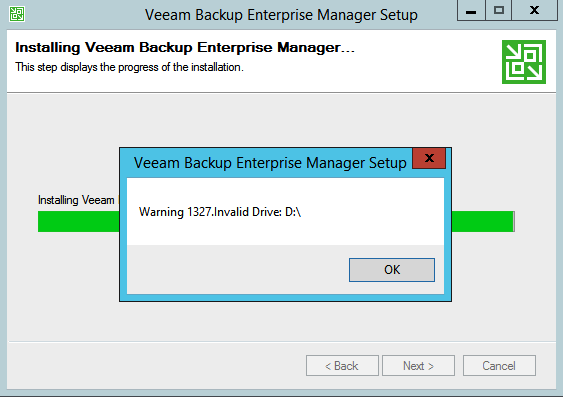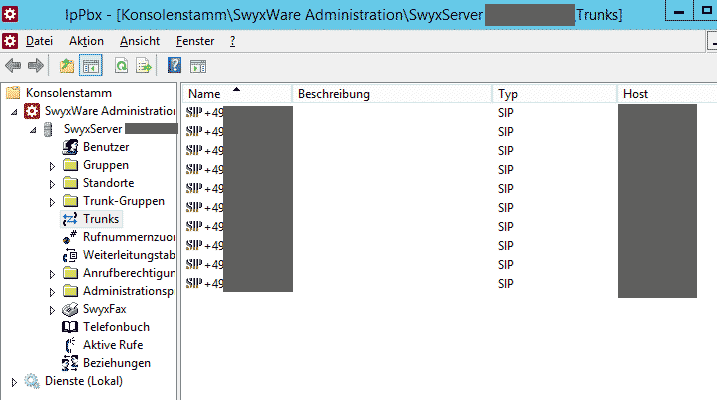Problem
Ein Frisch installierter Windows Server 2019 mit konfigurierter Routing & RAS Rolle möchte den RRAS Dienst nicht starten – „Dienstspezifischer Fehler 8007042a“
Das System-Eventlog zeigt ein paar Events des Netzwerkrichtlinienservers (NPS) – unter Anderem Event-ID 4405
NPS kann die Kontoinformationen nicht im primären Datenspeicher (C:\Windows\system32\LogFiles\IN1906.log) protokollieren. Aufgrund dieses Protokollierungsfehlers verwirft NPS alle Verbindungsanforderungen. Fehlerinformationen: 22.Lösung
Der RRAS-Dienst muss vor dem NPS starten. Dazu einfach den Starttyp von „Routing und RAS“ auf Automatisch und den vom „Netzwerkrichtlinienserver“ auf Automatisch (Verzögerter Start) stellen und schon funktionieren beide korrekt.
Sollte es noch nicht klappen, könnte auch noch die Windows Defender Firewall schuld sein:
Der Fehler ist mehr oder weniger bekannt (siehe https://windowsserver.uservoice.com/forums/295059-networking/suggestions/35724043-fix-default-nps-firewall-rules-for-server-2019 )
Das Problem sind fehlerhafte Standard-Firewallregeln für den NPS. Fügt man manuell eine Regel hinzu, welche die beiden UDP Ports 1812 und 1813 eingehend erlaubt (das deaktivieren der Firewall hilft hier nicht), reicht ein Neustart des NPS und anschließend klappt auch das starten des RRAS-Dienstes.