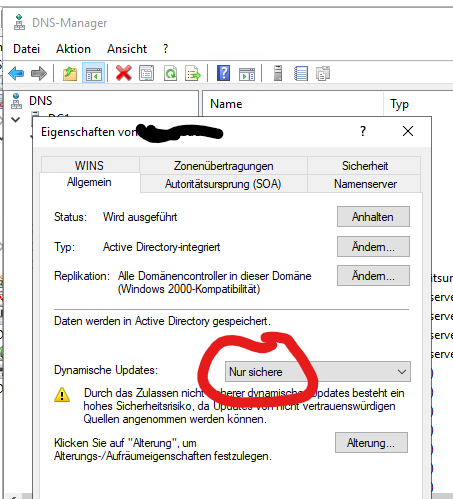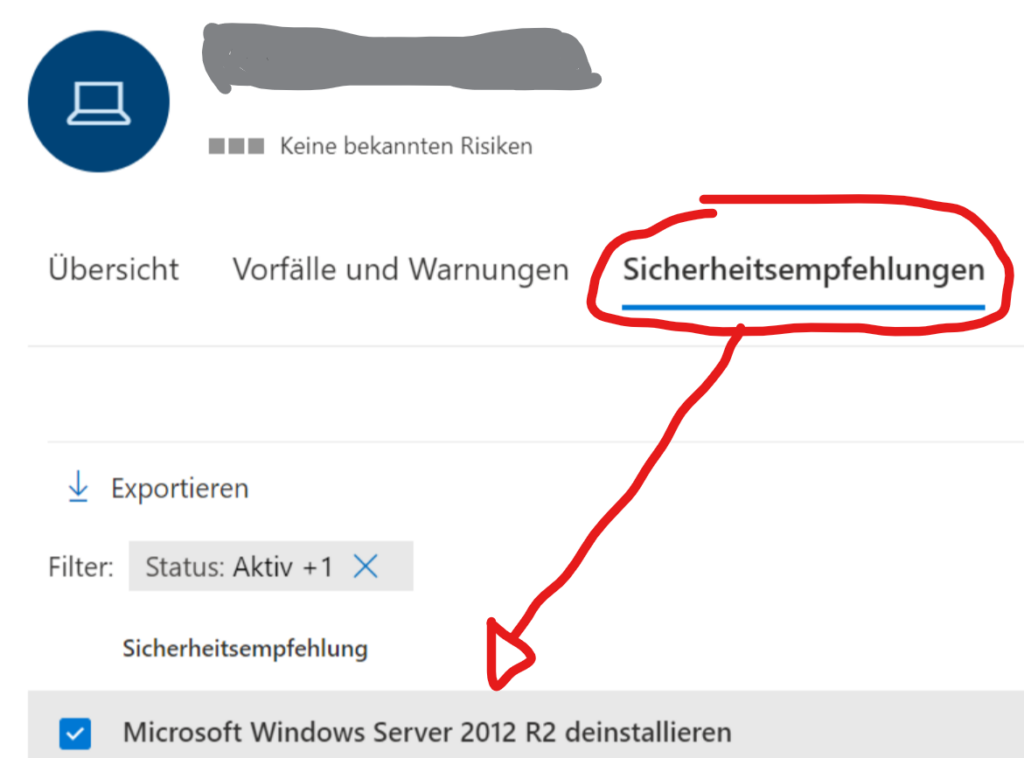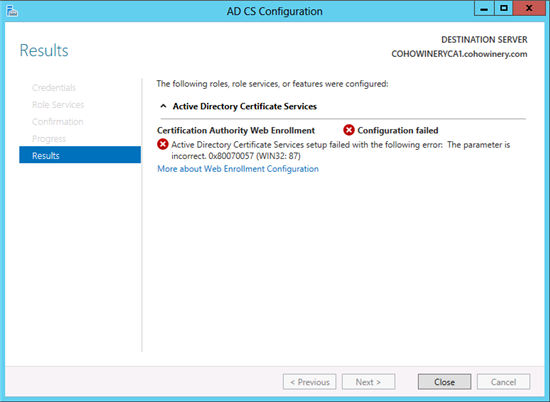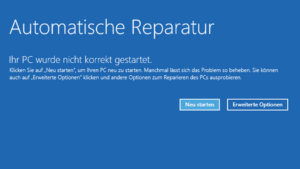Den Haken „Dynamische Udpates“ in den Eigentschaften einer Zone haben vermutlich viele Admins gesetzt. Wenn man die Einstellungen zu DNS-Updates ändern will, kann man das in den Eigenschaften auch komfortabel tun.
Wenn es aber um sehr viel Zonen und dere Einstellunge geht, ist die Kommandozeile hilfreich …
Lösung
Das geht mit dem tool dnscmd mit diesen Parametern:
dnscmd /config <ZONE> /AllowUpdate 1Genauso funktioniert das natürlich auch bei Reversen Lookupzonen. Wenn man, wie ich, zu faul ist diese abzutippen, bietet sich die Auflistung aller Zonen an:
dnscmd /enumzonesIn der Textausgaben (ist auch noch filterbar, zum Beispiel mit /primay) kann man dann beliebig mit einer for Schleife herumaktualisieren, eine bearbeitbare Liste erstellen oder nach bestimmten Namen suchen (find/grep).