Problem
Benutzer beschweren sich, dass bei Office 2013/2016 der nette „Office Picture Manager“ nicht mehr dabei ist. Dieser war so komfortabel zu bedienen und so weiter.
Lösung
Man kann den Microsoft Office Picture Manager jederzeit kostenlos und ohne Lizenz-Probleme nachinstallieren. Der Picture Manager ist nämlich im „Microsoft SharePoint Designer 2010“ enthalten und diesen gibt es kostenlos zum Download.
- Microsoft SharePoint Designer 2010 (32-Bit) hier herunterladen (400Mb)
- Installation angepassen und nur den „Office Picture Manager“ installieren
Nach der Installation steht der Picture Manager wie gewohnt zur Verfügung. Bei einem Lizenz-Audit wird aus der Lizenzverwendung der „SharePoint-Designer“ ausgelesen, welcher kostenlos erhältlich ist. Das Produkt ist nicht in der Office-Lizenz ehthalten.
Auf der ersten Setup-Karte bei den Office-Tools „nicht verfügbar“ auswählen, dann auf der Folgekarte unter „Office Tools“ denPicture Manager auf „Installieren“ stellen.
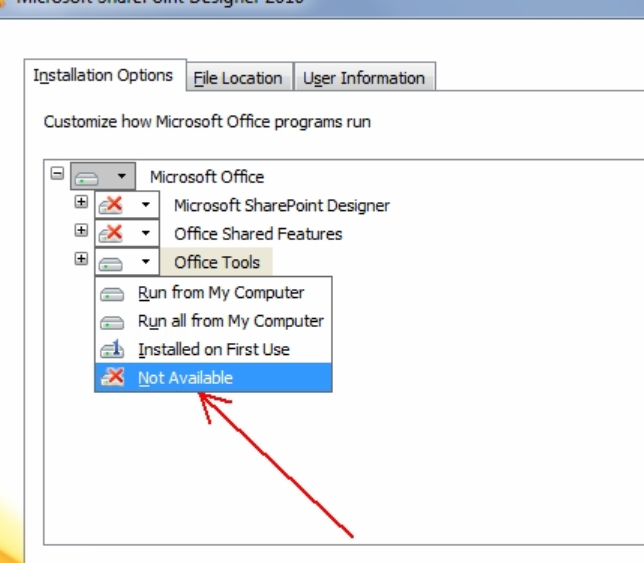
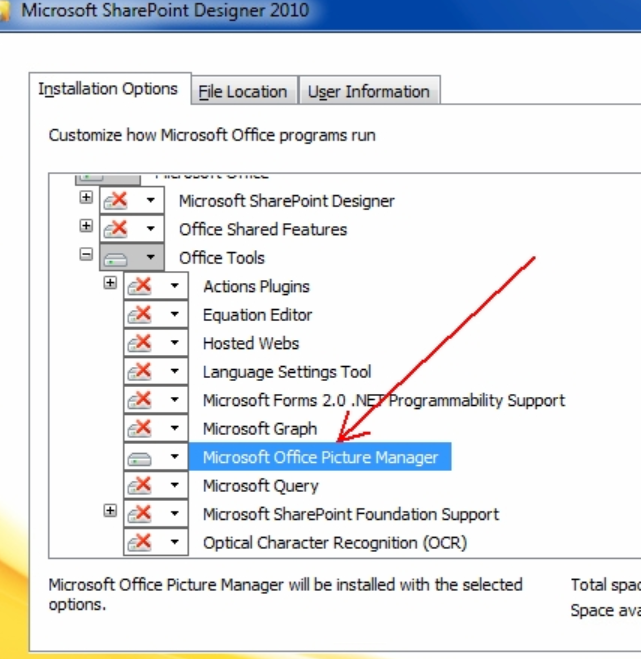
Anfrage,
ich habe den Share-Point-Designer (SPD) wie von Ihnen beschrieben installiert-kann aber den Picture Manager (PM) nicht finden (der soll nach Ihrer Erläuterung im SPD enthalten sein.
Was muss ich tun, um den PM aus dem SPD herauszufiltern ?
Geht mir auch so, der Picture Manager wird nicht angeboten.
geht ganz einfach, macht alle angeboteten apps mit dem + zeichen auf, in der ‚abteilung‘ office tools findet ihr den picture manager. alle anderen apps auf ’nicht verfügbar‘ stellen (mit rotem x) installation dauert nur 1-2 minuten, funktioniert super. viel spass
Das funktioniert NUR wie in der Anleitung angegeben.
– Den SPD *nicht* installieren
– Der PM wird nicht „angeboten“
– Im Setup VOR der Installation des SPD die Tools auf „installieren“ stellen
– Dann (erst dann) den Picture Manager einzeln installieren
Ich habe den Picture Manager genau wie oben angegeben jetzt grad eben (vor etwa 10 Minuten) noch einmal erfolgreich installiert. Das oben verlinkte Paket beinhaltet den PM auch noch.
Man muss VOR der Installation aber auch sicherstellen, das kein SPD installiert ist; sonst bekommt man nicht das Paket, sondern das „Anpassen“ Setup zu sehen. Das beinhaltet dem PM nicht.
Bei mir hat es geklappt!!
Danke, das es dieses Programm noch gibt!!
Habe Windows 10 am Rechner und den o.a. Picture Manager bisher als Standard-App genutzt. Allerdings musste ich nach Win-Updates den Picture Manager immer wieder neu als Standard-App definieren. Plötzlich klappt das nicht mehr – er läßt sich nicht mehr als Standard definieren, funktioniert aber nach wie vor gut (aber mühsam, wenn man jedesmal öffnen mit… machen muss )
ps: Mittlerweile habe ich die automatischen Updates deaktiviert..
geht mir genauso – würde es toll finden, wenn jemand eine Idee hat, wie man es als Standard wieder festlegen kann.
Wie bisher, unverändert. Rechte MT auf eine Datei (z.B. *.jpg) > Eigenschaften > Unter ‚Öffnen mit‘ auf ‚Ändern‘ > Weitere Apps > Ganz unten auf „Weitere Apps auf diesem PC suchen“ > und den Picture Manager auswählen.
Jetzt grade eben getestet, Windows 10 v1809, FastRing, aktuellster Patch-Stand.
Es ist doch unglaublich!
Da bringt Microsoft mit Office 2010 ein Programm heraus, dass offenbar nicht nur ich seitdem begeistert eingesetzt habe, aber das interessiert Microsoft nicht!
Ohne Ankündigung und auch ohne die Frage, ob man denn überhaupt damit einverstanden ist, wird einem das Programm kommentarlos mit Office 2016 wieder weggenommen und in den Tiefen von Windows versteckt.
Mir liegen dafür viele Schimpfwörter auf der Zunge, aber ich beherrsche mich.
Ich bin ja ein braver Microsoft-Kunde, der gefälligst zu zahlen hat und dann den Schnabel halten soll.
Toll! Wirklich toll!
Hallo,
hat prima geklappt, vielen Dank für diesen „Windows 10 Workaround“.
Einen angenehmen Jahreswechsel und viele Grüße,
Udo
Hallo,
die Installation hat prinzipiell funktioniert. Leider ist das Menü im Download auf englisch. was kann man tun?
HAT FUNKTIONIERT !
Es ist immer wieder erstaunlich/ärgerlich wie viel Wissen und Aufwand notwendig ist, um das, was bei Microsoft bereits funktioniert hatte, am Leben zu erhalten!
BESTEN DANK für die Anleitung!