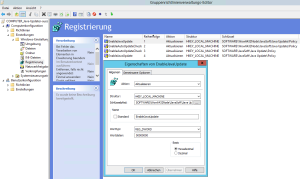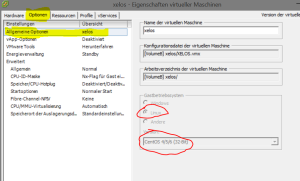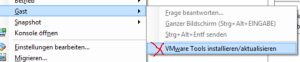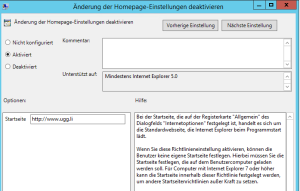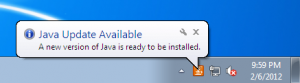 Der supernervige Java-Updater lässt sich zum Glück sehr einfach per Gruppenrichlinie konfigurieren. Das Oracle hier keine vernünftige Möglichkeit gefunden hat Administratoren die Aktualisierung einfach, schnell und Zentral durchführen zulassen ist ja schon schlimm genug – immerhin lässt sich der Nervige Updater am starten hindern. Achtung, dadurch wird JAVA nicht aktualisiert; angesichts der wöchentlichen Release neuer JAVA-Sicherheitslücken ein nicht zu unterschätzend wichtiger Vorgang. Da Oracle ja auch keine einfach zentrale Verteilung (zum Beispiel per Gruppenrichtlinie?) unterstützt, bleibt das dem Admin (und einem anderen Artikel) überlassen.
Der supernervige Java-Updater lässt sich zum Glück sehr einfach per Gruppenrichlinie konfigurieren. Das Oracle hier keine vernünftige Möglichkeit gefunden hat Administratoren die Aktualisierung einfach, schnell und Zentral durchführen zulassen ist ja schon schlimm genug – immerhin lässt sich der Nervige Updater am starten hindern. Achtung, dadurch wird JAVA nicht aktualisiert; angesichts der wöchentlichen Release neuer JAVA-Sicherheitslücken ein nicht zu unterschätzend wichtiger Vorgang. Da Oracle ja auch keine einfach zentrale Verteilung (zum Beispiel per Gruppenrichtlinie?) unterstützt, bleibt das dem Admin (und einem anderen Artikel) überlassen.
Die Einstellungen für den Update finden sich hier:
64bit HKEY_LOCAL_MACHINE\SOFTWARE\Wow6432Node\JavaSoft\Java Update\Policy 32bit HKEY_LOCAL_MACHINE\SOFTWARE\JavaSoft\Java Update\Policy
Die wichtigen Einstellungen sind in beiden Fällen) diese:
EnableJavaUpdate REG_DWORD 00000000 EnableAutoUpdateCheck REG_DWORD 00000000
In eine Computer-Gruppenrichtlinie gegossen lässt sich diese Registry-Einstellung komfortabel über mehrere Maschinen verteilen.