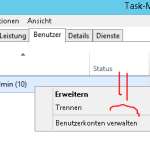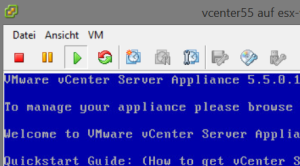Problem
Zwei Benutzer müssen (abwechselnd oder gleichzeitig) auf ein Tool zugreifen das aus den 80ern stammt und nicht Netzwerkfähig ist. Ein Terminalserver lohnt dafür aber nicht und es muss auf jeden Fall dieser eine Rechner sein. Kommt bei Kartenlesern, Abrechnungssystemen und ähnlichem schon mal vor.
Lösung
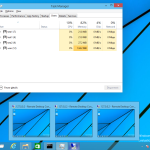 Windows 8/8.1 (und Windows 10 bisher) lässt sich problemlos als Terminalserver für mehrere Benutzer verwenden. Das ist zwar (bestimmt) total illegal aber technisch erst einmal kein Problem. Selbstverständlich gibt es für diese Funktion keinen Support und das System ist immernoch ein Windows 8, kein Server. Mehr Serverrollen gibt es also nicht. Allerdings ist auch die Spiegelung von Sitzungen problemlos möglich.
Windows 8/8.1 (und Windows 10 bisher) lässt sich problemlos als Terminalserver für mehrere Benutzer verwenden. Das ist zwar (bestimmt) total illegal aber technisch erst einmal kein Problem. Selbstverständlich gibt es für diese Funktion keinen Support und das System ist immernoch ein Windows 8, kein Server. Mehr Serverrollen gibt es also nicht. Allerdings ist auch die Spiegelung von Sitzungen problemlos möglich.
Die einfachste Möglichkeit ist die RDP Wrapper Library. Die schaltet sich als zwischen den Servicehost und die termsrv.dll und manipuliert die Aufrufe entsprechend. Das System hat sich bisher als „Update-Sicher“ und äußerst stabil herausgestellt.